Özel Ürünler
-
-
-
-
Temel Photoshop Eylemleri
Yenidoğan İhtiyaçları ™ Yeni Doğan Bebek Düzenleme Photoshop Eylem Seti
$29.00 -
-
-
-
 Nasıl kaydedersin düzenlenmiş fotoğraflar Lightroom'da mı?
Nasıl kaydedersin düzenlenmiş fotoğraflar Lightroom'da mı?
Bu soru Lightroom'u ilk kez kullanan birçok kişiyi rahatsız ediyor. Özellikle de Lightroom'u kullanırken düzenlemelerinizi kaydetmemeniz gerektiğini duyduklarında!
Lightroom, bir fotoğrafta yaptığınız her düzenlemeyi yaptığınız anda kalıcı olarak saklayan bir veritabanıdır.
Ancak bu düzenlemeleri fotoğrafınıza uygulamaz. Mesela bu fotoğrafı Lightroom'un içinde siyah beyaza dönüştürdüğümü varsayalım. Lightroom'da görüntülediğimde düzenlenmiş görünüyor ancak sabit diskime baktığımda görüntünün SOOC sürümünü görüyorum.
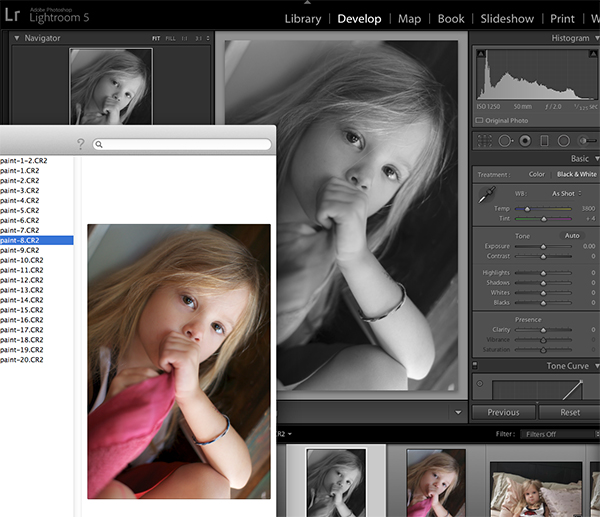
Çoğu durumda bu bir sorun değildir. Aslında Lightroom'un en iyi, tahribatsız fotoğraf düzenleyici olmasının nedenlerinden biri de budur; orijinal görüntüyü asla değiştirmezsiniz. Ayrıca, Lightroom'un sizin için halledebileceği birçok şey için fotoğrafınızın düzenlenmiş bir sürümüyle sabit diskte yer kaplamanıza gerek yoktur, örneğin:
- Fotoğrafı e-postayla gönderme
- Facebook'ta yayınlamak
- Ev yazıcınıza yazdırma
Ancak Lightroom'un içinden yapılamayacak bazı şeyler vardır:
- Bir dosyayı baskı laboratuvarına gönderme
- Blogunuza fotoğraf yükleme
- Fotoğrafları bir forumda veya belirli bir Facebook sayfasında paylaşma (örneğin MCP'nin Facebook Grubu!)
- Başka birçok şey
Düzenlemelerinizi yeni bir dosyadaki görüntüyle birleştirmeniz gereken tek zaman, Lightroom'da yapılamayan bir şeyi yapmanız gerektiği zamandır. Dışa aktarma, dosyaları kaydetmenin veya düzenlemelerinizi hiçbir zaman kaybetmediğinizden emin olmanın bir yolu değildir. Dışa aktarma, Lightroom dışında kullanabileceğiniz yeni bir dosya oluşturur.
Peki fotoğrafları nasıl dışa aktarırsınız? Dışa aktarmak istediğiniz fotoğrafı veya fotoğrafları seçin, sağ tıklayın ve iki kez Dışa Aktar'ı seçin. Veya control+shift+e (Mac'te command+shift+e) kısayolunu kullanın.
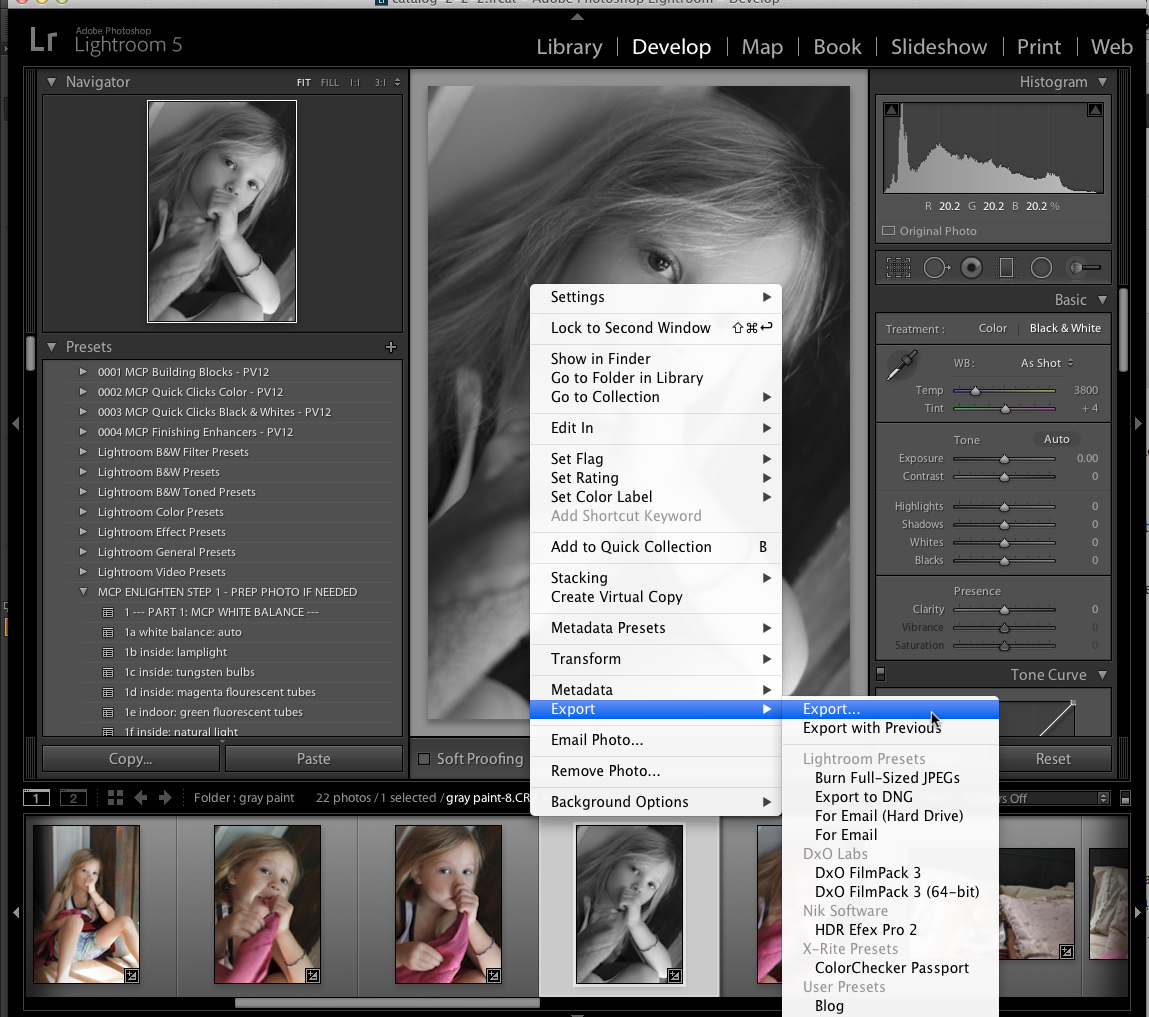
Daha sonra fotoğraflarınızın tam olarak nasıl dışa aktarılacağını kontrol edebileceğiniz bu iletişim kutusunu göreceksiniz:
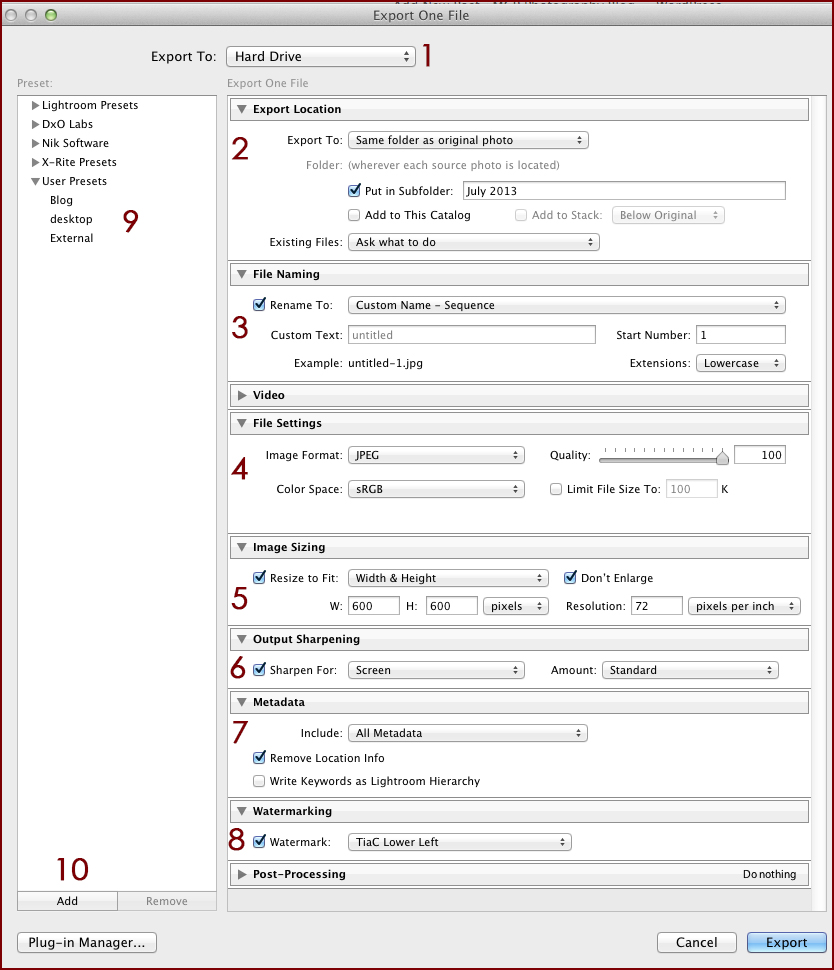
- Sabit Sürücü, E-posta ve DVD arasında seçim yapın. Buradaki her seçenek aşağıdaki seçenekleri biraz değiştirir.
- Sabit Sürücünüze dışa aktarırken bu yeni dosyaların nerede bulunacağını seçin. Bu ekran görüntüsündeki ayarlar bloguma aktarmak için kullandığım ayarlardır. Dışa Aktarma Hedefi alanında, Orijinalle Aynı Klasörü de seçebilirsiniz; bu, bir baskı laboratuvarına göndermek üzere dışa aktarırken kullandığım yöntemdir.
- Yeni dosyanın veya dosyaların adını seçin. “Özel Ad – Sıra” sizden dosya adını belirtmenizi ister ve ardından birden fazla dosyayı sırayla numaralandırır.
- Dosya Formatınızı, Renk Alanınızı ve Kalitenizi seçin. Bunlar benim için nadiren değişir.
- Görüntü boyutunu belirtin. Yukarıdaki ekran görüntüsündeki ayarlar, en uzun kenarı 600 pikseli geçmeyen bir görüntü üretir. Bir baskı laboratuvarına göndermek üzere tam boyutlu bir dışa aktarma oluşturmak için bunu kapatıyorum.
- Çıktı Keskinleştirme – bu keskinleştirme, Geliştirme Modülü keskinleştirmesinin yerini almaz. Görüntü çıktısı yönteminize göre özelleştirilmiş farklı bir keskinleştirme türü uygular. Görüntünün ekrana mı, parlak kağıda mı yoksa mat kağıda mı çıkacağını belirtmeniz gerektiğini unutmayın.
- İstenirse gizlilik endişeleri nedeniyle meta verileri kaldırın. Bu, özellikle kameranız fotoğraflarınıza GPS bilgisi katıyorsa yararlı olabilir.
- Resminize filigran ekleyin.
Yukarıdaki ekran görüntüsündeki Bölüm 9, dışa aktarmaları hızlandıran hafızaya alınmış ön ayarları görüntüler. En sık kullanılan 3 dışa aktarma ayarımı burada belirledim. Birincisi, bloguma göndermek için yukarıdaki ekran görüntüsünde gördüğünüz gibi yapılandırılmıştır. İkincisi masaüstüme gidiyor; bunu bilgisayarımdan çok hızlı bir şekilde sileceğim hızlı dışa aktarımlar için kullanıyorum. Ve sonuncusu, harici sabit diskime tam boyutlu baskı kalitesinde fotoğraflar.
Kendin kurmak için Lightroom ön ayarları, öncelikle Lightroom'un ezberlemesini istediğiniz tüm ayarları girin. Örneğin blog fotoğraflarım için ön ayarları Blog ana klasörüme yönlendiriyorum ve geçerli bir ayı veya konuyu belirtmek için "Alt Klasöre Koy" seçeneğini kullanıyorum. Ezberlenmesini istediğiniz boyut, keskinleştirme ve diğer ayarları seçtikten sonra yukarıdaki ekran görüntüsünde 10 numaradaki Ekle butonuna tıklayın. Ön ayarınızın adını yazın ve oluştur'a basın. Artık ön ayarınızın adına tıklayarak bu ayarları geri çağırabilirsiniz.
Lightroom'dan dışa aktarım yaparken hatırlamanız gereken en önemli şey, Dışa Aktarmanın kaydetmenin yerine geçmediği ve her dosyayı dışa aktarmanıza gerek olmadığıdır. Bu fikir sizin için "tıkladığında" gerisi kolaydır!
Yorum yok
Leave a Comment
Olmalısın giriş Yorum yazmak için.







































Lightroom'u tam olarak bu şekilde kullanıyorum. Çok daha fazla özelliği olduğunu biliyorum, ancak çoğunlukla onu bir katalog olarak ve her şeyi Photoshop'ta çalıştırmadan önce beyaz dengesini ve pozlamayı ayarlamak için kullanıyorum.
Henüz Lightroom'um yok, ancak Photoshop CS2'mi yükseltmeyi ve ikisinin CS4 ile birleşimini satın almayı düşünüyorum. Şu anda, web sitem ve işim büyüyene kadar minimum ekipmanla çalışıyorum… mütevazı başlangıçlar… bu yüzden, orijinal dosyaları sıralamak ve depolamak için dizüstü bilgisayarıma bağlı bir sabit sürücüdeki iPhoto programımı kullanıyorum ve şimdilik çalışıyor, ancak pek iyi değil verimli zaman. Buradan nereye gideceğim konusunda bana tavsiyesi olan var mı? İş akışımda neden Lightroom'u kullanmam gerektiğine beni ikna edin. Bu ay Jodi'nin hızlı düzenleme atölyesine katılıyorum, böylece Photoshop ve eylemlerin kullanımı vb. hakkında temel bilgiye sahip olduğum için artık bir adım daha ileri gidebilirim. Ayrıca hangi monitörü satın alacağımı da merak ediyorum. Yeni bir bilgisayar ve/veya monitör için alışveriş yapıyorum. Fotoğrafçılar için en iyisi hangisidir? Lütfen bana yardım edin, blog yazarları ve MCP hayranları… Paylaşacağınız her türlü tavsiyeye minnettar olurum. Çok teşekkürler….çalışıyorum ve web sitemi doğurmak üzereyim…xo
Monitörümü seviyorum – bir NEC2690'ım var – muhteşem!
Her ne kadar PS bağımlısı olduğumdan dolayı LR'ı sonuna kadar kullanmıyor olsam da iş akışımda onu hala çok değerli bir araç olarak görüyorum.
Teşekkürler Jodi… Kesinlikle o monitöre bakacağım ve Lightroom'u tam olarak bunun için, yani iş akışı verimliliği açısından değerlendireceğim… evet, sen bir PS bağımlısısın… bizim için şanslısın! 🙂
Merhaba Jodi, Lightroom'da 'kaydet' derken, dışa aktardığını mı kastediyorsun? Lightroom ve Photoshop arasında geçiş yapmak benim için hala kafa karıştırıcı. Çok teşekkürler!
Evet – dışa aktar 🙂
Lightroom'u elimden geldiğince kullanıyorum, bu benim temel düzenleme aracımdır, inanın ki lightroom çok güçlüdür, fırçalarla çok güzel rötuşlar yapabilir ve çok zaman kazanabilirsiniz ve photoshop'a yalnızca seçilen sayıda fotoğraf çekebilirsiniz. gerçekten ihtiyacı olanlar ya da dergi kapağı için olanlar. Jody: Photoshop için çok güzel hareketler yapıyorsun, ışık odası için hazır ayarlarını görmek için sabırsızlanıyorum!!
Teşekkürler Jodi - çok yardımcı oldu! Hem Lightroom'um hem de Photoshop'um var ve çözmeye çalıştığım şeylerden biri, Lightroom'dan Photoshop'a fotoğraf çekmenin ve Photoshop'ta düzenlemeyi tamamladığınızda oluşturduğu ekstra dosyayı (PSD veya TIFF) yönetmenin en iyi yaklaşımıdır. Her iki dosyayı da koleksiyonda tutuyor musunuz? Yoksa onları farklı şekilde mi etiketliyorsunuz? Veya yeni bir koleksiyon mu oluşturacaksınız? Bu konuyla ilgili herhangi bir ipucu veya gelecekteki blog gönderileri harika olurdu 🙂 Tüm ipuçlarınız için tekrar teşekkürler!