特色商品
Photoshop可能是一个令人生畏的程序,特别是如果 你是一个初学者。 由于可用的选项太多,因此很难找到一种既可以节省时间又可以完善图像的编辑方法。
如果您在编辑客户喜欢的照片时遇到麻烦,那么您需要做的就是介绍Photoshop巧妙的技巧,这些技巧不仅简单而且有趣。 使用这些工具,您将有更多时间进行其他工作,获得更多的编辑经验,并获得更多的灵感。 让我们开始!

#1替换颜色(增强面部特征)
“替换颜色”将为图像添加令人愉悦的对比度,并使被摄对象的脸部突出。 转到图像>调整>替换颜色。 选择要编辑的区域(通常选择皮肤区域),然后将“亮度”滑块轻轻向右拖动。 如果结果太过戏剧性,请将图层的不透明度更改为40%左右,以产生较柔和的效果。

#2可选颜色(修复不正常的颜色)
我使用“选择性色彩”来编辑人像中的特定色调。 从变黑的唇色到 修复肤色不均,可选颜色将帮助您获得理想的效果。 转到图像>调整>可选颜色,单击黄色部分,然后尝试使用所有滑块。 我通常专注于黑色和黄色的肤色。 要使主体的嘴唇颜色变暗,请切换到红色部分,然后将黑色滑块向右拖动。

#3彩色滤光片(增加保暖性)
旧的老式效果 在任何图像上看起来都不错。 如果想用创意照片集给客户一个惊喜,请转到图像>调整>照片滤镜。 通过选择任何一个暖色滤镜并将浓度设置为20%– 40%,可以创建一个温暖的复古效果。
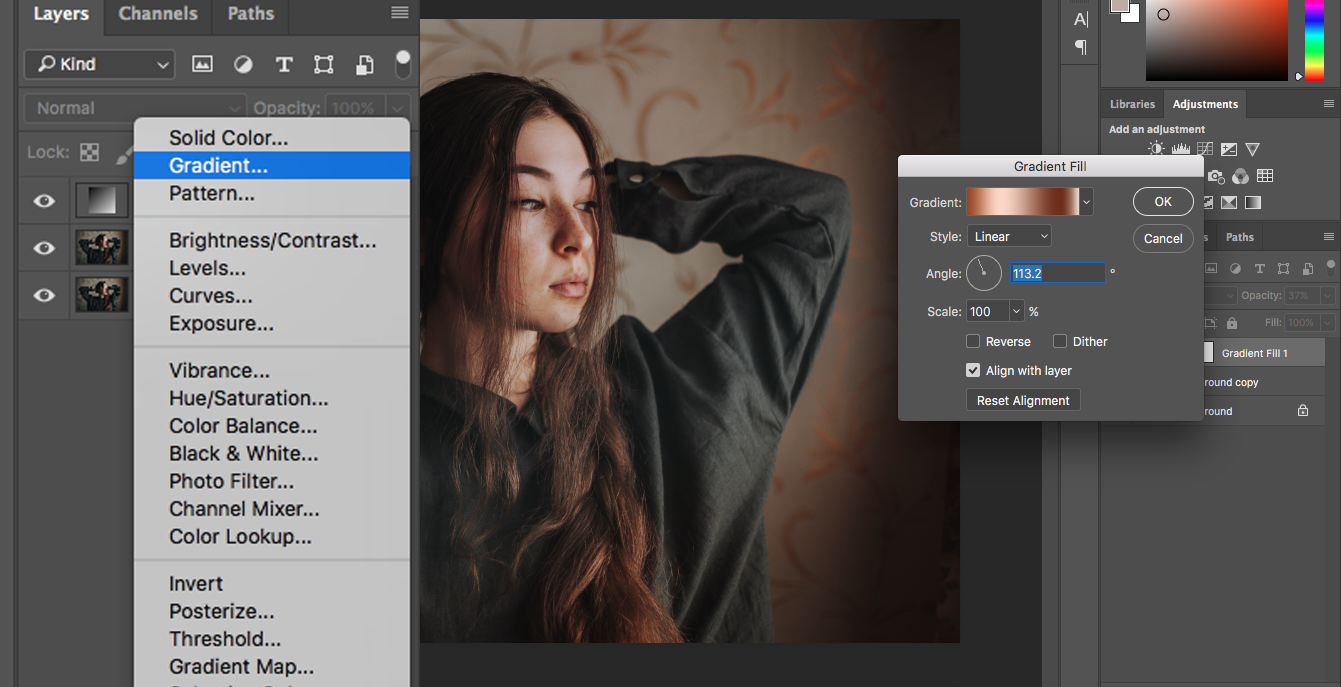
#4渐变(给予多彩的助推力)
我偶尔使用渐变工具为照片添加鲜艳的色彩。 结果通常是惊人的和令人耳目一新的。 要实现此效果,请单击“图层”框底部的“调整”图标,然后选择“渐变”。
选择一个适合您的渐变,单击“确定”,然后将图层模式更改为“柔光”。 这将使渐变稍微透明。 然后,将图层的不透明度更改为20%-30%左右,以获得微妙而引人注目的效果。

#5配色(复制鼓舞人心的配色方案)
要创建特定的颜色主题,请找到色彩激发您的绘画或照片,并与要编辑的照片一起在Photoshop中打开。 然后,转到图像>调整>匹配颜色。 我用达芬奇的 蒙娜丽莎 作为灵感。 如果您的照片起初看起来非常生动,请放心。 只需增加“淡入淡出”和“色彩强度”滑块,直到获得所需的结果即可。 像Gradient一样,这不是您经常使用的工具。 但是,它非常适合创意项目和有趣的实验。

#6倾斜移位(重现我们都喜欢的宜人的模糊效果)
如果您太怕自由镜头或者不拥有倾斜镜,Photoshop会为您提供解决方案。 转到过滤器>模糊图库>倾斜移位。 要创建微妙的效果,请小心地将“模糊”滑块拖到左侧。 太多的模糊会使您的照片看起来很假,但是少量的模糊会为您的肖像增添梦幻的感觉。

#7新窗口(在两个窗口中编辑同一张照片)
在两个不同的窗口中编辑同一张照片将使您可以同时专注于细节和构图。 转到“窗口”>“排列”>“新窗口”作为(图像名称)。 弹出第二张图像后,请转到“窗口”>“排列”>,然后选择“ 2合垂直”或“ 2合水平”。 (我更喜欢前者,因为它给了我更多的编辑空间。)
正如您可能已经猜到的那样,这些并不是Photoshop中唯一可用的工具。 尽管如此,我希望本文中的内容能改善您的编辑工作流程,使您对Photoshop的隐藏工具更加好奇,并帮助您打动客户。
祝你好运!
1评论
发表评论
你必须 登录 才可发表评论。







































非常感谢您分享了如此出色的技巧,并提供了精彩的解释。 我一定会去挖掘它,并亲自向我的朋友们提出建议。 我相信他们将从该网站中受益。