特色商品
使用Photoshop动作在几秒钟内进行颜色校正
获得准确色彩的最佳方法肯定是拍摄Raw并进行 自定义白平衡。 但是仅仅因为您知道您应该以这种方式射击,并不意味着您会。 在最近的私人 Photoshop培训班 与Harmony Kellis一起,我们为她的家人拍摄了一张由她的业余摄影师朋友拍摄的照片。 照片有点暴露在外, 白平衡 太远了。 由于摄影师未使用Raw拍摄,因此我们不得不处理JPG图像。
在此之前和之后,在下面的蓝图中,这是我的步骤:
- 为了照亮照片,我使用了 魔术中音升降器动作 从“技巧包” Photoshop动作集中获取-不透明度为55%。
- 跑了 裂纹Photoshop动作 从Quickie Collection中以22%的不透明度增加中间色调的对比度。
- 然后我开始研究颜色。 我用了 魔术跷跷板 来自技巧包。 我将文件夹保留为默认的不透明度,并调整了两层的不透明度:红色/青绿色降至91%。 添加红色似乎是违反直觉的,因为它们的皮肤看上去是红色的,但这就是摆脱青色的方法。 然后,通过将黄色向上/蓝色向下层调整为55%,添加了黄色。 我使用了在固色组课程中教授的肤色数字。
- 我使用30%不透明度的笔刷遮盖了背景上的颜色,因此背景不会太热。
- 最后我跑了 免费的Photoshop操作 轻触/黑暗接触–我使用30%不透明度的笔刷,将边缘,牛仔布和背景与黑暗层一起燃烧,并在其皮肤和脸上使用光亮层。
- 裁剪比例为8×10。
当时-只需几分钟的编辑-现在Harmony可以打印了! 我要提到的是,我们在训练中编辑的图像分辨率较低,这就是为什么它在上下之前或之后都不那么清晰的原因。
没有评论
发表评论
你必须 登录 才可发表评论。










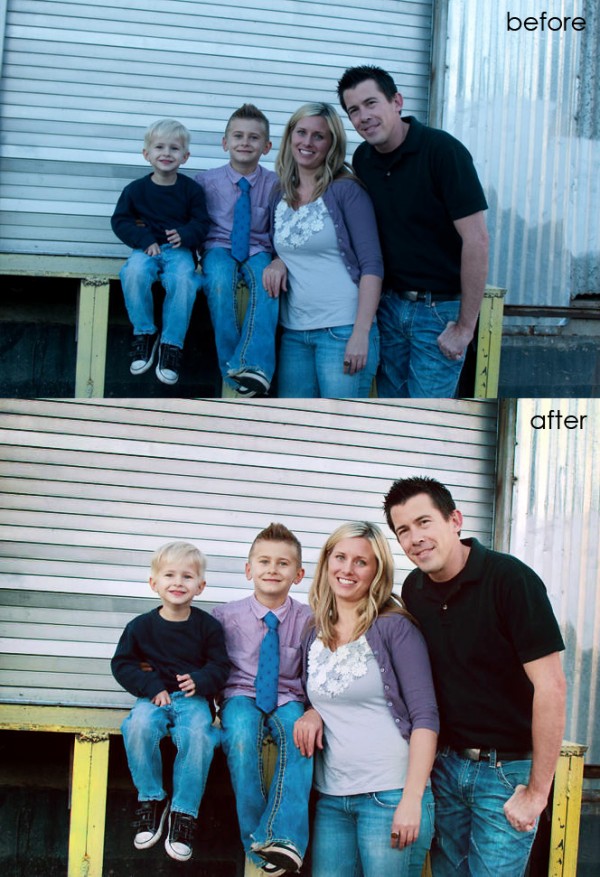





























太棒了! 我唯一要做的就是拉直它。 🙂
可爱! 只是希望我能完成所有列出的操作以获得最终结果!
我只想说哇! 看起来很棒!
谢谢乔迪! 我总是喜欢上你的课。 私人或团体。 我学到了很多东西,您也很乐意回答我的所有问题。 我很高兴您愿意分享您的惊人才华
问题:当您说图像是在低分辨率下进行编辑时,是否表示图像是这样拍摄的? 请详细说明。谢谢