特色商品
一些MCP Actions客户的问题是:“如何使圣诞灯更鲜艳?”
从这张照片开始 希瑟·奥斯汀(Heather O'Steen),永恒和珍贵的摄影作品我将向您展示如何使用Photoshop增强照片中的圣诞灯。

本教程将教您如何制作节日灯,圣诞树灯以及更多的发光效果和外观。
步骤1:像平常一样编辑照片的曝光度和色彩
步骤2:选择套索工具。 套索每个相同颜色的灯。 您可能需要放大以执行此操作。 因此,我从黄开始。 您想套索发光的部分。 它不一定是一个完美的选择。 在选择下一个灯光之前,您需要确保在顶部工具栏中将套索设置为添加。
步骤3:选择所有类似颜色的灯后,请进入“选择”“修改”“羽毛”下。 我将羽毛降低得很低(大约5),这取决于您照片的分辨率。
步骤4:将灯光复制到新图层上。 Ctrl(在Mac上为Command)或“ J”将这些灯放在新图层上。 然后在图层面板中,单击图层样式图标–并在下拉菜单中选择“外发光”。
步骤5: 首先选择与您的浅色相似的颜色。 单击小色板,您的拾色器将打开。 取下滴管,取样浅色是否正常。 颜色变浅后,单击“确定”。 这将带您返回到“图层样式”对话框。 您将需要增加散布和大小,直到该浅色看起来是发光的为止。 您可以在此处看到我的价差为19%,尺寸为92px。 这将根据您照片的分辨率而有所不同。 外观好后,单击“确定”。
步骤6: 选择“背景层”,为每种颜色的灯光重复步骤2-5。 在每种颜色之后,请记住在选择新的灯光之前再次选择“背景层”。 还要记住每次都为外部发光源使用新的颜色。
以下是之后的内容–唯一的变化是灯光和对Web的锐化:
张贴在 Photoshop提示
没有评论
发表评论
你必须 登录 才可发表评论。










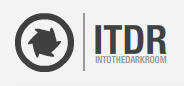
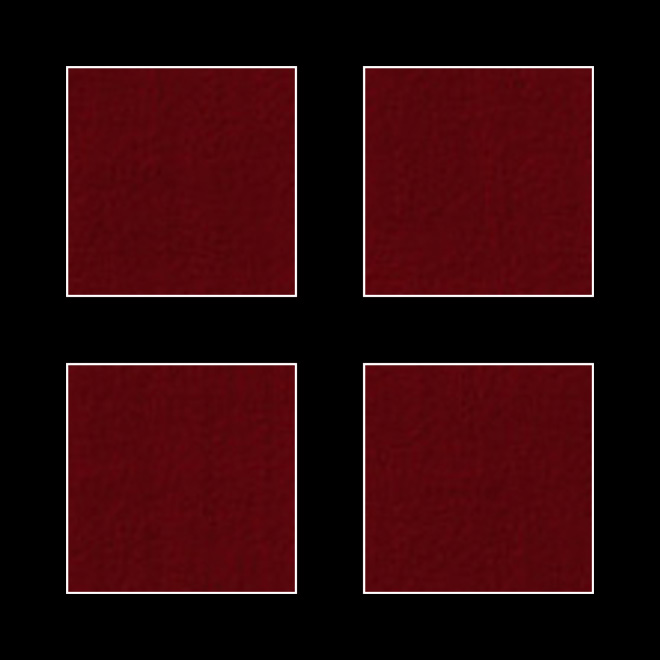
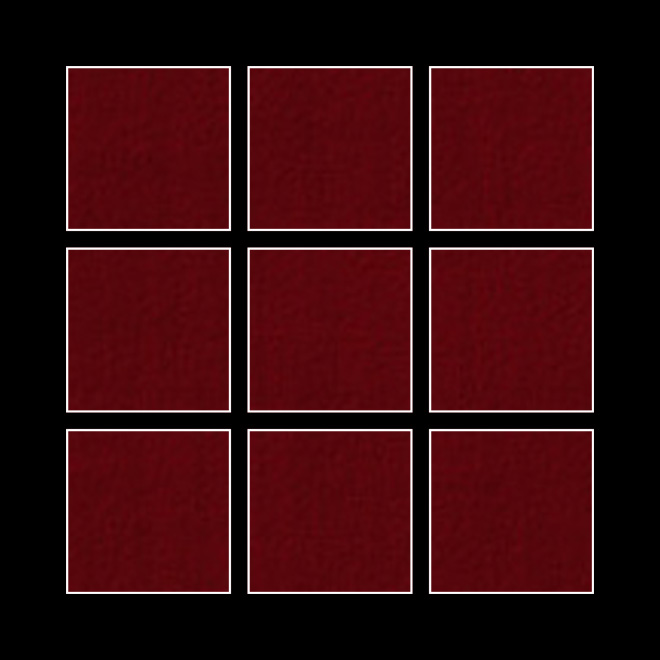
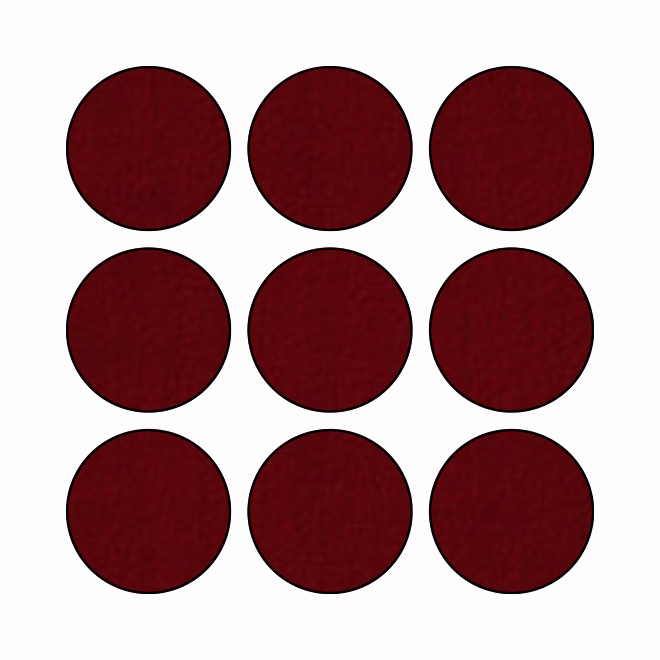
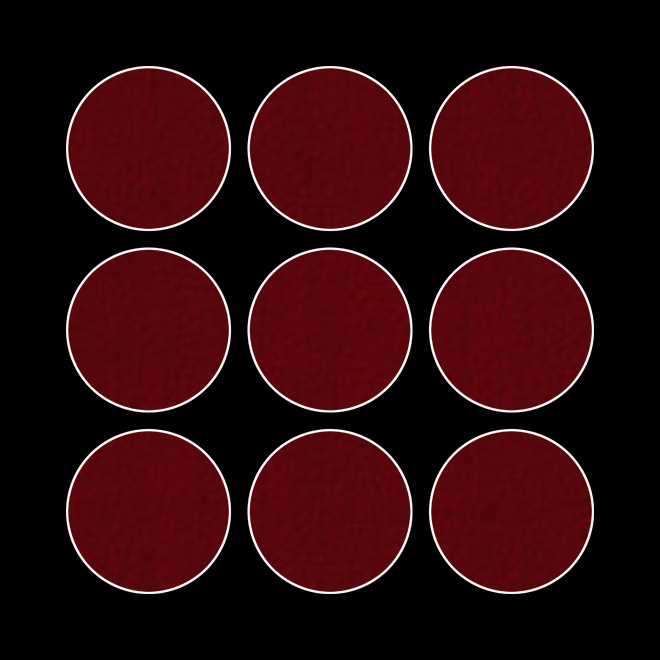






























热爱变革!