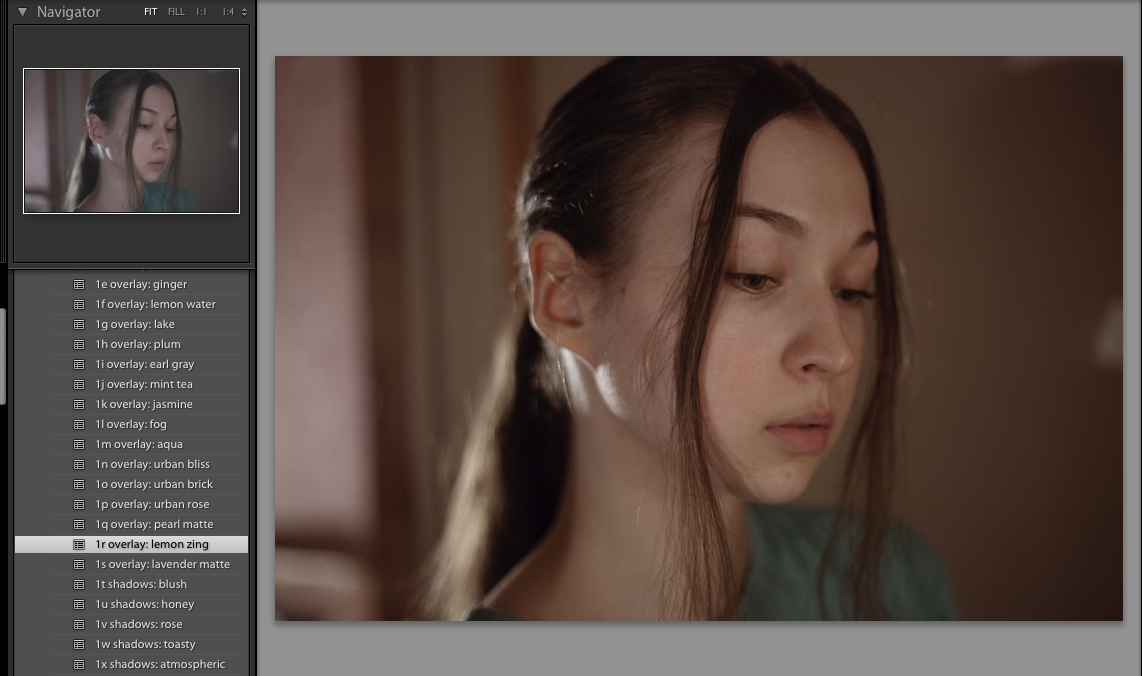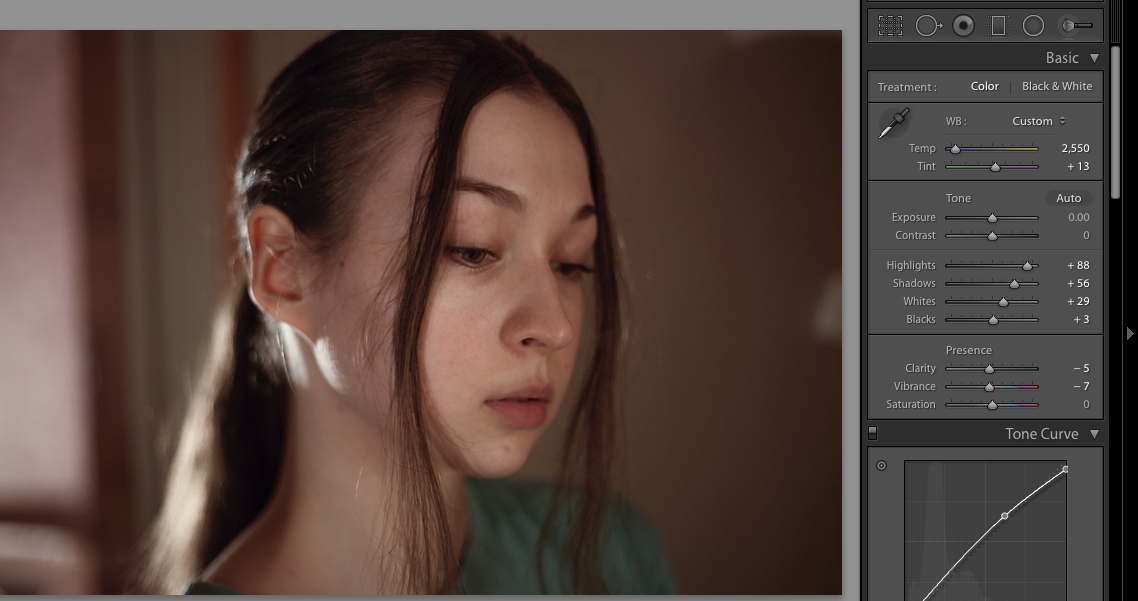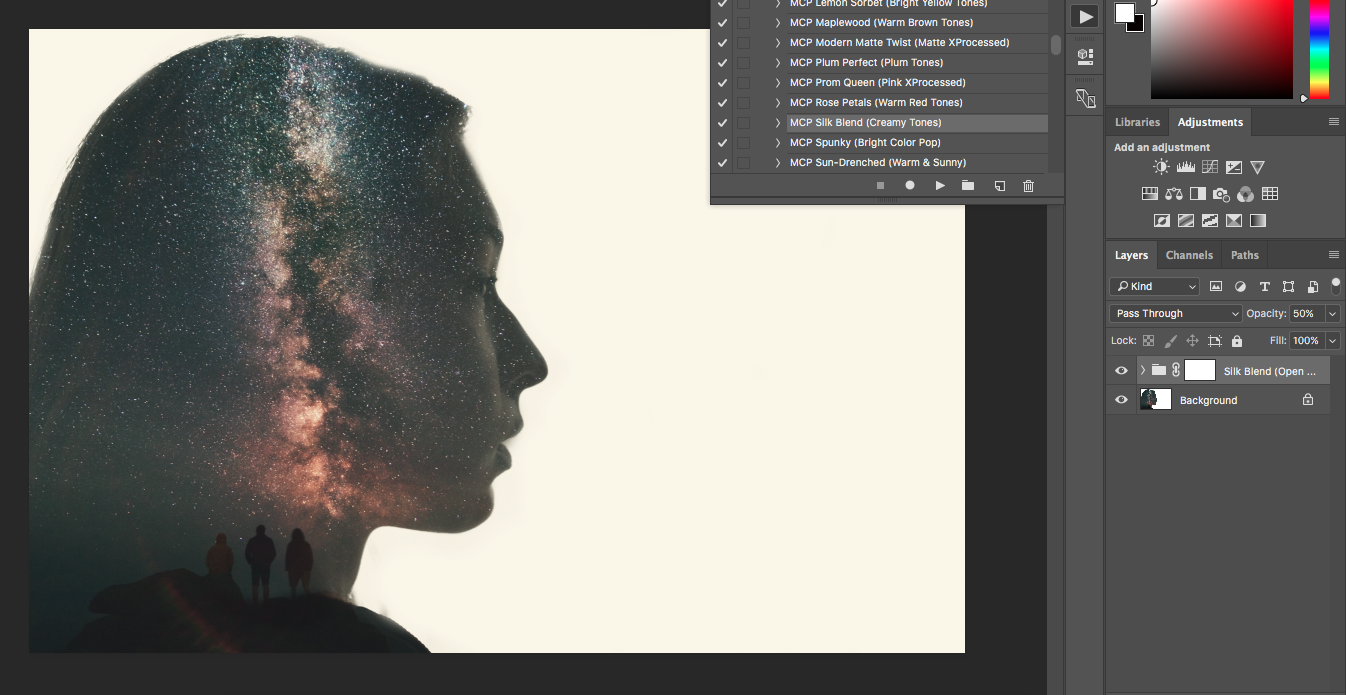特色商品
现在冬天到了,很难在户外拍摄光线充足的照片。 阴暗的天空和寒冷的天气迫使许多热心的摄影师改为尝试室内人像摄影。 初学者可能会在一年中的这个时候感到沮丧,因为不自然的光线并不总是很容易使用。
如果您不拥有专业的照明设备,则室内光线所产生的黄色,红色和橙色可能会吓到您。 例如,无论相机内部如何变化,灯光都会显得强烈。 当您没有机会外出时,不要让它阻止您拍照。 Lightroom,以及 MCP的Lightroom预设,将在几分钟之内帮助您增强室内肖像。 然后,这些更改可以保存为单个预设,并应用于同一拍摄期间拍摄的每张照片。 快速,简单,有效!
要重现此外观,您需要的只是Lightroom和 MCP开明预设。 让我们开始!
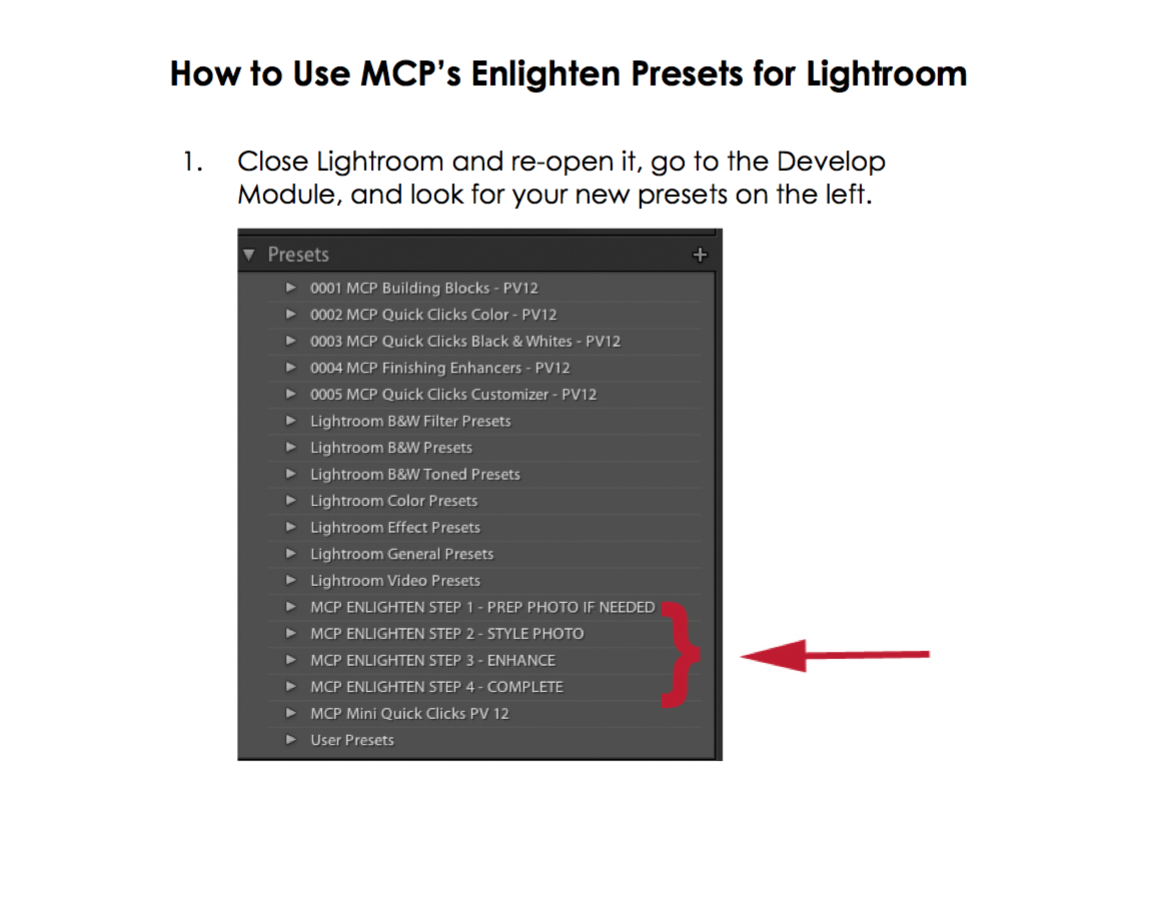
1.首先了解一下预设。 Enlighten预设包包括4个文件夹:“准备”,“样式”,“增强”和“完成”。 每个文件夹中的预设可以相互堆叠。 某些更改也可以单独重置,而不会丢失所有内容。 像这样的可堆叠预设非常方便,因为它们保证了平滑的编辑过程,可以补充任何图像。 如果您不确定这意味着什么,请不要惊慌! 该包装随附清晰的说明,可帮助您轻松安装和使用预设。

2.之所以选择这张图片,是因为我喜欢模型脸上的构图,姿势和表情。 我知道以后可以修复颜色,因此当结果看上去比我想象的还要饱和时,我并不感到失望。 在室内拍摄照片时,请记住这一点–如果您以RAW拍摄,则很容易解决Lightroom中的各种错误。 不要仅仅因为照片的颜色看起来很奇怪而删除它。
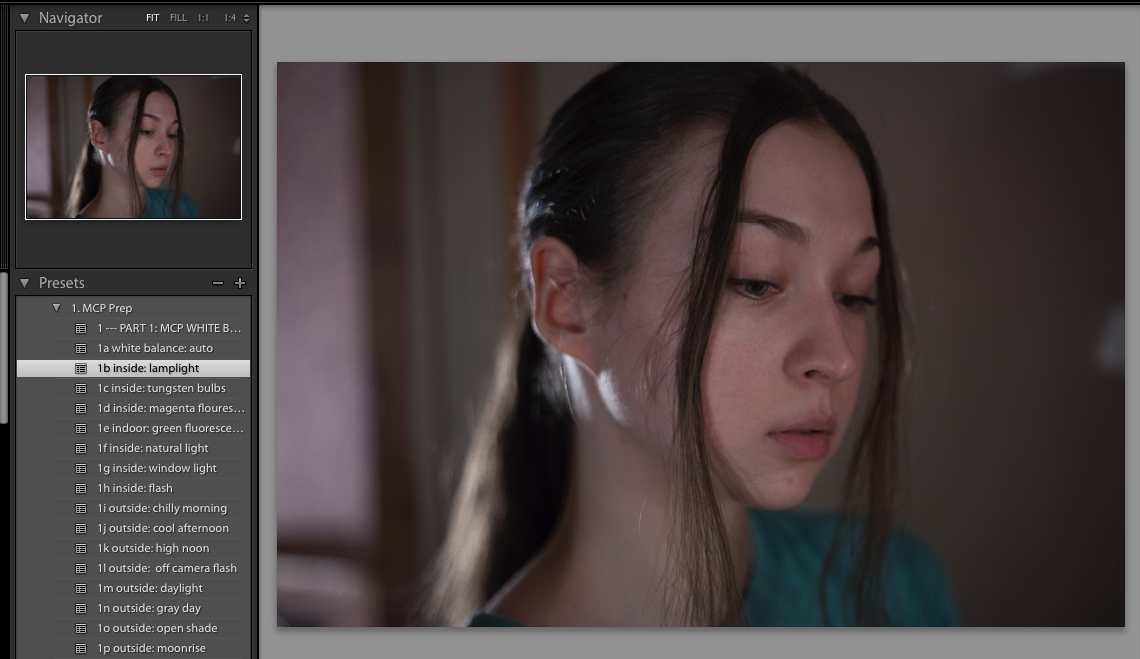
3.第一个文件夹是Prep,是可选的,但是我建议所有从事室内照片工作的人都将其推荐。 准备工作由各种颜色组成,可为任何类型的照片提供有用的基础。 对于中午,午夜等拍摄的照片有一些预设。 我使用灯来照亮这张照片,因此我将在其中选择预设1b:lightlight。
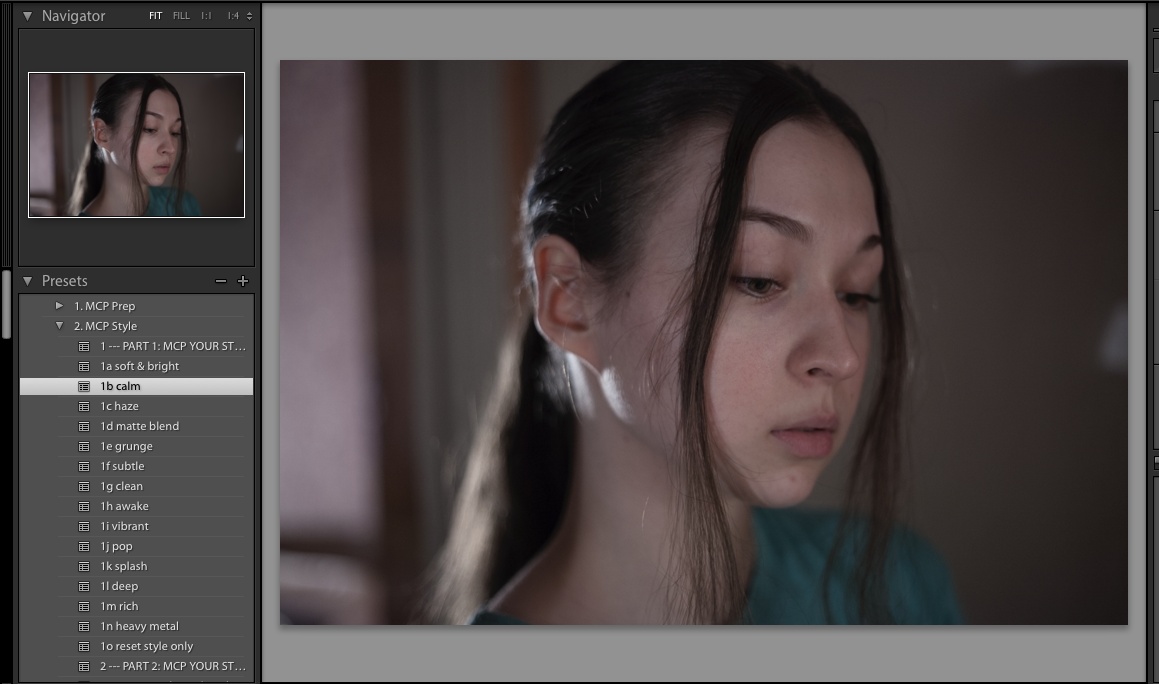
4.第二个文件夹Style,具有各种有趣的外观。 我选择了1b – Calm,使模型的皮肤饱和度降低一些,并为下一步中要使用的预设创建平滑的基础。 随意尝试这些内容。 如果您对外观不满意,只需单击1o –仅重置样式。

6.最终文件夹Complete(完成)将使您有机会在几秒钟内进行细微更改。 在这里,您可以控制图像的高光,阴影,中间调,对比度等。 此文件夹甚至还具有用于减少颗粒感照片的降噪工具。 您不必在本节中使用所有预设,就像您看到的那样,我进行了一些更改以显着增强图像的某些部分。
如果您想免费试用MCP启蒙预设, 在此处下载迷你包.
如果您想购买全套, 去这里。
编辑愉快!
尝试以下最畅销的Lightroom预设: