特色商品
当我正在编辑最近的婴儿里程碑会议时,我最喜欢的会议设置是婴儿在柔软的绒毛地毯上。 像大多数新生摄影师和婴儿摄影师一样,我喜欢flokati的外观,但不喜欢价格。 即使在销售中,仅拥有3或4种不同的零件,就要花费数百美元,更不用说必须存储和保养它们了。 而且由于我不希望所有会话看起来都一样,因此我倾向于只使用我的一小部分。
当我想到自己真的很想在会议上使用更多的flokati时,灯泡熄灭了, MCP Inspire套装中的Color Changer Photoshop操作 浮现在脑海。 我已经多次使用MCP换色器,大部分时间是在工作室的家具上使用的,但有时甚至用于未在相机中正确曝光的衣服。 我从经验中发现,当所需的更改沿相同的色调进行时,MCP换色器是最佳使用,即,最好将暗度更改为暗度,最好将光度更改为灯光,所以我马上知道这将是一张很棒的照片在其上使用操作。
我从这张奶油面饼的照片开始。 这是一种可爱的中性色,但我真的希望它流行!

原始照片–奶油色的Flokati
我跑了 MCP换色器 并选择了较深的蓝色,因为我知道应用后它会变成浅色,而且我不希望我的flokati太浅。 我真的很想让它看起来像完全不同的作品。 这是换色器完成后的结果(我总是对图层进行分组,以便可以根据需要查看我的详细信息和tweek):
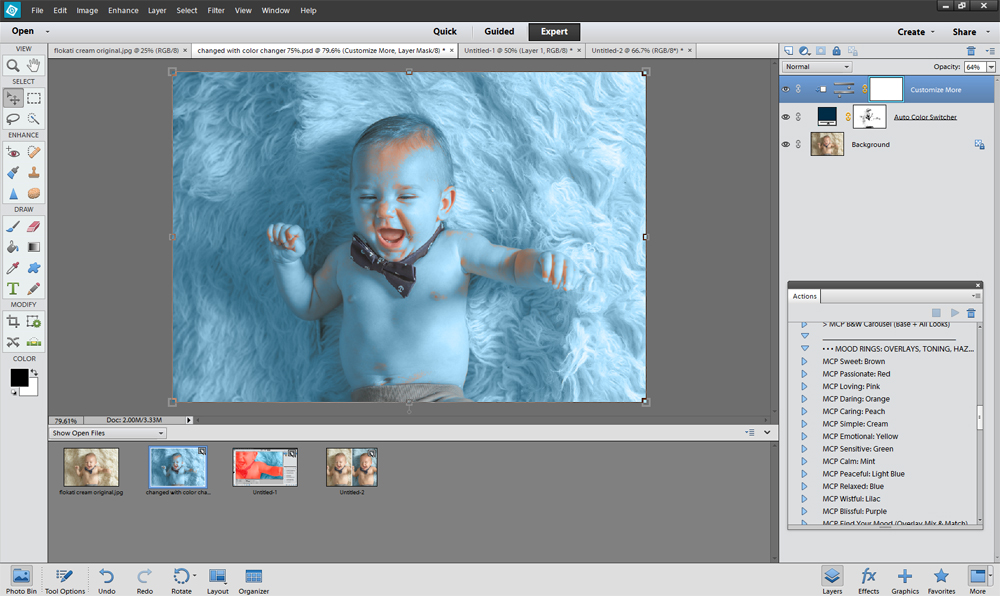
换色细节
由于婴儿的皮肤与地毯的颜色非常接近,因此您可以看到换色器也适用于主体,因此现在我需要将其遮盖起来。 我经常切换到正斜杠键“ |” (在Enter键上方),因此我可以绝对确保仅在需要颜色的位置上绘画。 您可以在下一张照片中看到我丢失了他手臂周围的区域,并且该工具允许我继续绘画,因此我可以正确地看到需要在蒙版上应用的区域。
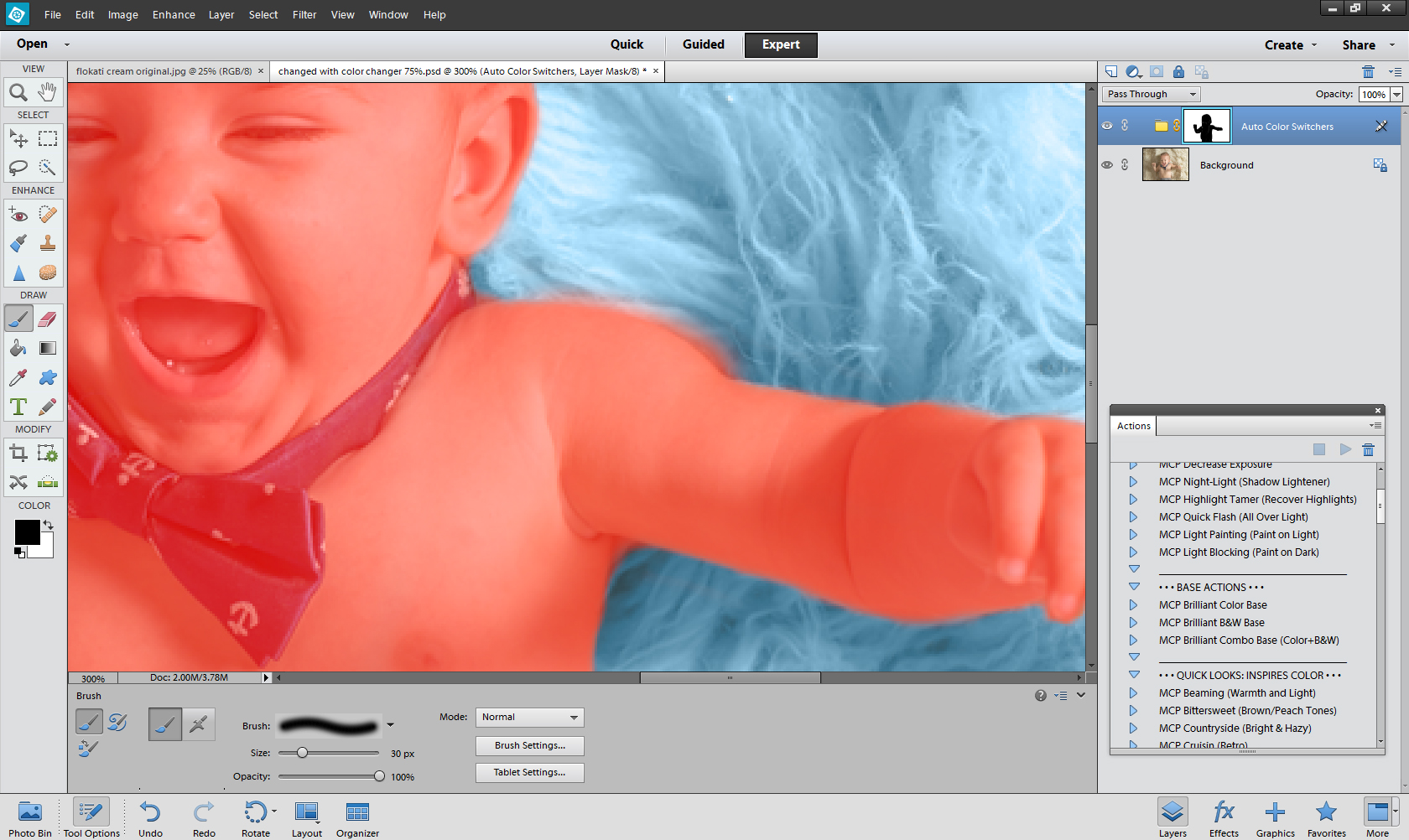
应用颜色更改
在掩盖了MCP换色器之后,我得到了这个结果,这是一个巨大的变化:

具有初始颜色更改结果的照片
最初的结果对我的口味来说并不太像蓝色,所以我将不透明度降低到了65%,这是我在运行换色器时想到的结果:

不透明度降低的照片
一旦我对MCP换色器进行了几次练习,从头到尾只需不到5分钟。 现在,我有了一个很棒的工具,可以在不占用存储空间和数百美元的情况下扩展我的flokati系列。

SOOC和After MCP换色器

克里斯蒂·巴特勒-摄影师
克里斯蒂·巴特勒(Kristi Butler)是肖像摄影师,并且是德克萨斯州沃思堡(Fort Worth)闪光摄影中的回忆的拥有者。 她擅长于各个年龄段的人像摄影,从高中高级摄影到婚礼再到新生儿摄影。 你可以在Facebook上找到她 这里.
没有评论
发表评论
你必须 登录 才可发表评论。







































谢谢MCP Actions,这对所有摄影师来说都是一个伟大的话题和绝佳的商业选择!! 我喜欢您提供的信息和示例!! 我绝对会考虑购买此Action的!!