特色商品
安装Lightroom预设很容易!
尽管有很多安装预设的方法,但我们将与您分享使它们井井有条的最佳方法。 下载我们的 免费的Lightroom预设 或经过摄影师测试,省时 快速点击集合LR预设,则无需导航到计算机上的特定文件夹。
因此,当您准备安装闪亮的新MCP预设时,请从这里开始。 如果您喜欢视频,可以在此页面底部观看。
- 下载预设。 您可以使用购买后将收到的电子邮件中的下载链接,也可以从我们网站上的帐户中下载它们。 如果需要更多详细信息,请参阅常见问题解答。
- 解压缩预设。 通常,所有这些操作都是双击或右键单击。 但是,如果您需要特定操作系统的帮助,可以将Google解压缩。
- 将预设保存到文档文件,桌面或其他可以轻松访问它们的位置。 确保将您购买的产品备份到外部硬盘驱动器和CD或DVD。
- 复制包含预设的文件夹。 为快速单击复制5个单独的文件夹而不是其中的文件很重要。 要复制,请单击并拖动以选择所有5个文件夹-或SHIFT单击。 键入Control或CommandC。(如果要安装Mini Quick Clicks,则只能复制一个文件夹。)
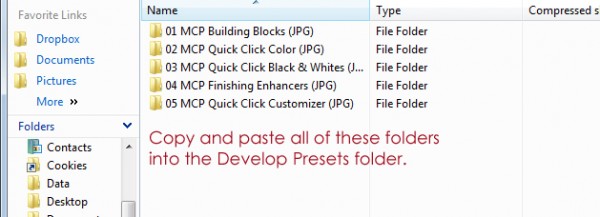
- 打开Lightroom。
- 在Mac上,转到Lightroom菜单,然后选择首选项。 在PC上,进入“编辑”菜单并选择“首选项”。
- 转到“首选项”窗口的“预设”选项卡。
- 您是否应该选中“使用目录存储预设”框? 如果您以前安装过预设,并且确实将它们与目录一起存储,那么可以,您确实要选中此框。 如果这是您第一次安装预设,请不要选中它。 如果您安装了MCP预设,但找不到已安装的其他预设,请使用相反的设置对此框重复安装过程。
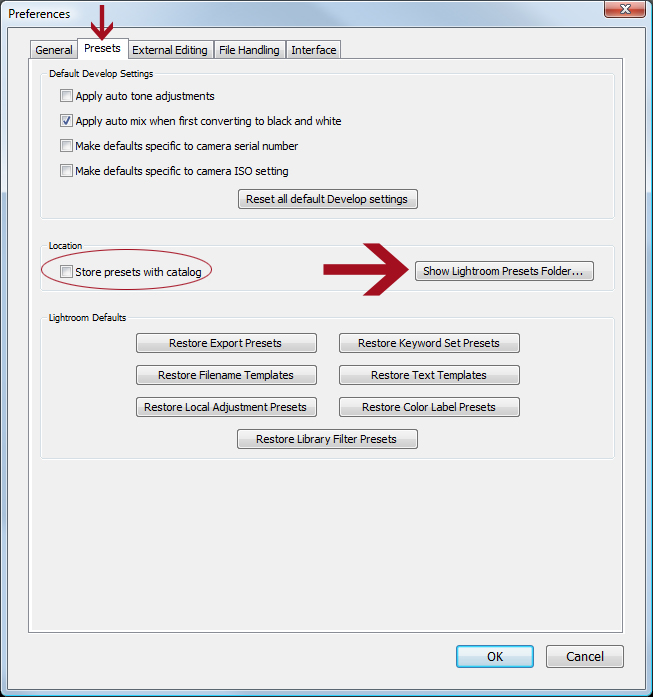
- 单击显示为“显示Lightroom预设文件夹”的文件夹。 在这个新文件夹中,打开Lightroom,然后打开“开发预设”。 在Mac上,看起来像这样:
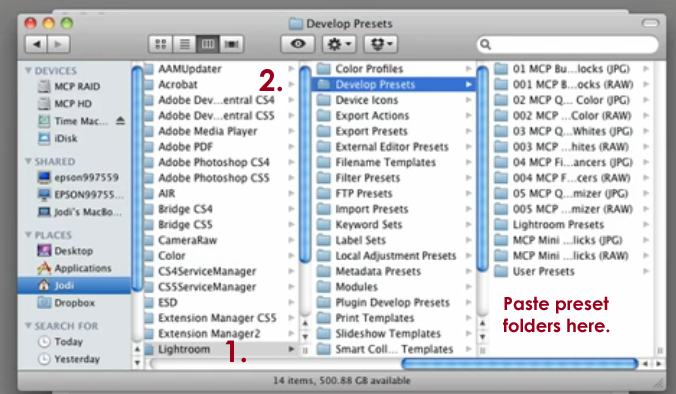 在PC上,它看起来像这样:
在PC上,它看起来像这样:
- 将复制的预设粘贴到此Develop Presets文件夹中。 粘贴的快捷方式是Control或CommandV。
- 关闭Lightroom。 接下来,重新打开它,您的预设将出现。 要找到它们,请转到开发模块,然后在左侧查找新的预设。

就是这样。 您愿意看视频吗? 这个给你:
张贴在 Lightroom的预设, Lightroom提示
没有评论
发表评论
你必须 登录 才可发表评论。




































感谢您分享这一点。 当我去加载一个新的预设时,我总是试图记住这些步骤! 我将为此添加书签!
多亏了您,我很久以前才能够上传它们……真是令人震惊!
现在我只需要升级到Lightroom 3…。
太棒了! 我总是为基本的编辑工具而苦苦挣扎。