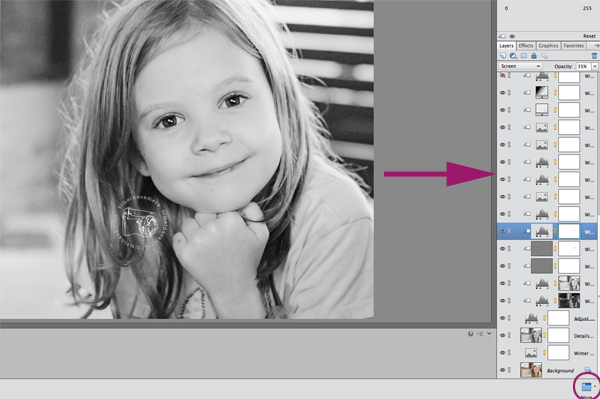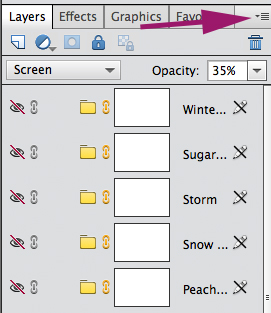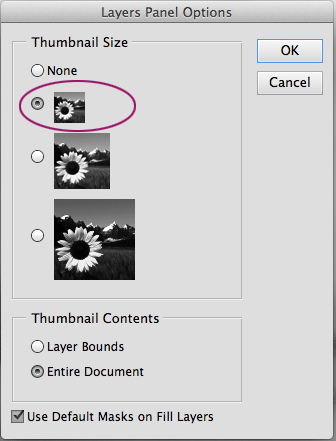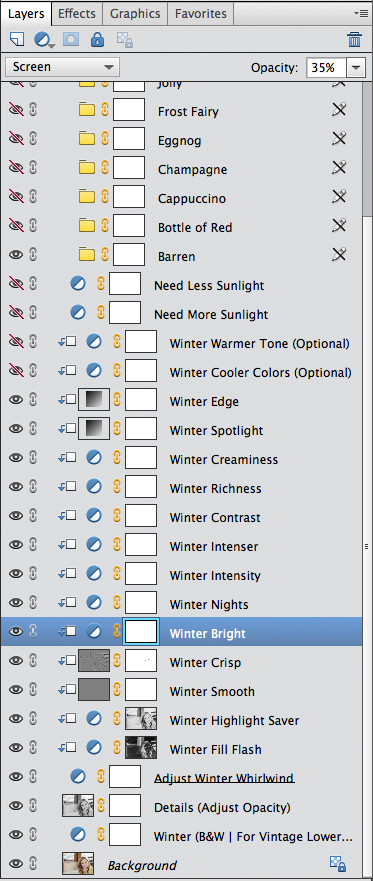特色商品
学习扩展图层面板并使图层名称易于阅读。
在Photoshop Elements中使用MCP动作时,您会注意到每个图层都有一个名称。 而且您不会相信Jodi花费的时间命名这些图层。 每个名称都会为您提供有关该图层的功能或在某些情况下如何最佳使用该图层的有价值的信息。
因此,能够读取整个图层名称是一件好事,对吧? 如果您无法读取由MCP动作创建的图层的全名,请使用这些提示来显示更多名称。
技巧1 –使“图层”面板更宽
为了使您的“图层”面板在PSE中更宽,您需要首先启用自定义工作区。 您是否在上方屏幕右下角看到带圆圈的按钮? 单击该圆圈中的下拉箭头以选择“自定义工作区”。 如果没有看到“自定义工作区”,则说明您已启用它。
现在,“自定义工作区”已打开,您可以将光标悬停在“图层”面板左边缘的线上。 它在上面屏幕快照中的箭头旁边。 将鼠标悬停在这条线上,直到光标变为双向箭头,然后向左拖动,直到“图层”面板变宽。
注意:PSE的旧版本没有更多按钮。 如果您使用的是旧版本,请尝试扩大“图层”面板。
技巧2 –更改图层缩略图的显示方式
现在,让我们更改图层在“图层”面板中的显示方式。 单击“层”面板右上角带有四条水平线的按钮。 从出现的弹出菜单中,选择面板选项。
您会看到以下对话框出现。 我最喜欢的视图是显示最小尺寸的缩略图。 除了最大程度地增加图层名称的空间之外,这还显示了我正在使用的图层类型。
您可以看到大多数图层名称现在都完整显示。 如果仍然有任何内容被裁剪,请将光标悬停在它们上方以显示整个图层名称。
Erin Peloquin是Lightroom和Photoshop Elements的讲师– 在MCP Actions教授私人和集体课程。 她还帮助MCP为Lightroom&Elements创建出色的编辑工具。 她的作品集在相机中的时间。
张贴在 Photoshop提示