特色商品
我们的Lightroom本地调整预设旨在强大到足以应付您可以扔向它们的大多数照片编辑情况。
以下Lightroom预设集合中包含本地预设:
奇怪的是,有些照片的预设值很棒,而有些照片的预设值太强了。 这就是为什么在Lightroom中保存低不透明度软笔如此方便。 只需单击一下,您就可以将画笔从全力绘画的画笔更改为可以逐渐绘画效果的画笔,将其强度从较低的强度增强到恰到好处。
Lightroom调整笔刷技巧
要保存不透明度较低的画笔,请在Lightroom中激活“本地调整”画笔(在以下屏幕截图中的箭头旁边)。
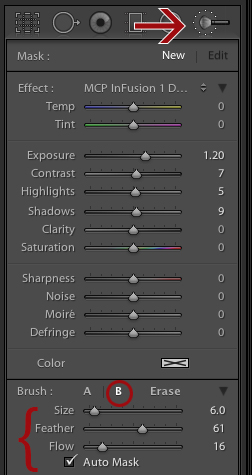
接下来,单击字母B(在上面屏幕快照的底部附近圈出)。 选择您要记住的尺寸,羽毛和自动蒙版设置。 请记住,您可以根据自己的风格定制此功能!
- 对我来说,我在此处编程的大小无关紧要,因为我经常通过使用键盘上的击键来改变它的大小(使它变小而使它变大)。
- 羽毛通常对我来说最好,介于50到75之间。
- Flow滑块是本教程的关键。 流程的工作方式类似于Photoshop中的笔刷不透明度。 流量为16时,效果将达到大约16%。 您可以对区域应用其他笔触,以约16%的增量增加效果。 因此,使用16 Flow笔刷进行两次扫描将覆盖大约30%的覆盖率。
当我激活A笔刷而不是我们刚刚编程的B笔刷时,Flow设置为100。我将其用于需要强力编辑的区域。 每当我单击B时,我的设置都会更改为您在上面的屏幕快照中看到的设置。
是否要更改A或B设置? 单击字母,然后调整滑块。 Lightroom将记住您上一次使用的设置,直到您下次更改它们为止。
那些经常使用Lightroom的调整笔刷的人可能知道,在使用字母O时输入字母O会在图像上显示红色叠加层,以指示您绘制的位置。 如果您使用的是低流量刷子,则该红色会更亮。
现在是时候看到这个例子了
例如,以这张照片为例,我使用了MCP的“道奇球” InFusion预设集合,以减轻他的脸和眼睛。 您可以看到他的脸上有淡淡的红色覆盖,我在其中使用了流量为16的画笔。但是,在他的眼睛上,我使用了流量为100的红色,因此红色较暗。

这些设置是在此前后产生的:
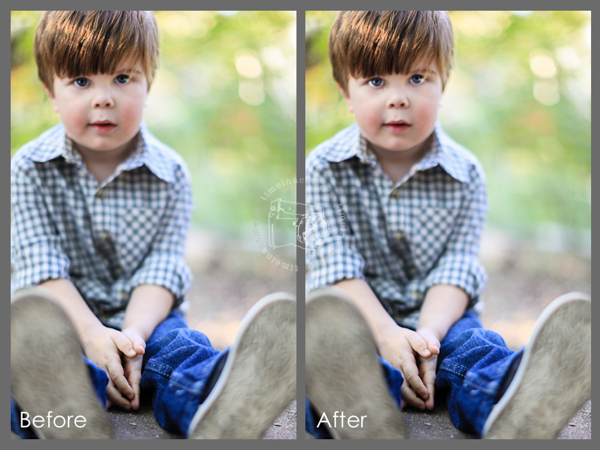
请记住,为了充分利用MCP预置提供的效率,请确保您知道如何充分利用Lightroom的工具! 使用A和B画笔不仅可以节省大量时间,而且还可以为您的编辑提供更大的灵活性。 请享用!
张贴在 Lightroom提示






































