两次曝光Photoshop动作
$58.00
使用Double Exposure Photoshop Action轻松将两张图像合并为一张,并创建出真正独特的照片。 获得完全分层且可编辑的结果,您可以自定义这些结果,以将您的工作转变为壮观的事物。 无论您是刚接触Photoshop还是经验丰富的用户,Double Exposure Photoshop Action都可以通过几个简单的步骤为您提供专业的效果,产品视频教程中对此进行了概述。 刷完主题并进行操作后,您要做的就是选择要使用的第二张照片,并添加任何您喜欢的画龙点睛!
兼容于:Photoshop Creative Cloud,Photoshop CS2-CS6
产品描述
购买前请阅读:MCP两次曝光Photoshop Action将与Photoshop的最新版本以及Photoshop CS2-CS6一起使用。 早期版本的Photoshop和Photoshop Elements无法使用,因此在购买之前,请确保您具有必需的软件。 您需要访问英语版本才能完全兼容。
我们尽一切努力确保我们的产品可在Photoshop的将来版本中使用,但是由于Adobe可能会在将来的更新中进行更改,因此我们不能保证将来的兼容性。
使用两次曝光Photoshop操作:
有了“双重曝光Photoshop Action”设置,完全无需任何操作即可为照片创建惊人的双重曝光效果! 这项操作非常容易,任何人都可以使用,甚至包括Photoshop初学者。 只需刷过您的主题并播放两次曝光的Photoshop动作即可。 在提示时选择第二张图像,然后让操作完成。 真的就是这么简单!
为了最大程度地发挥双重曝光效果的效果,该操作会创建四个不同的选项供您选择。 您需要做的就是决定最喜欢哪一个!
该集还包括 90多个其他动作 您可以用来进一步增强图像。 它们分为7组:
- 修饰动作: 减少噪音,使细节平滑
- 颜色动作: 自动彩色,黑白,呈现所有颜色外观…70种独特的颜色外观!
- 照明动作: 自动色调,增强高光,增强阴影,增强中间色调,降低高光,降低阴影,降低中间色调
- 对比动作: 柔和对比度,硬对比,自动对比
- 饱和动作: 饱和度/饱和度
- 锐化动作: 小细节,中细节,大细节
- 小插图动作:添加黑色小插图,添加白色小插图
观看Marko演示使用Double Exposure Photoshop Action有多么容易:
怎么运行的? 超级简单!
此操作非常适合Photoshop初学者和专业人士,可快速为您提供专业效果。 只需按照视频教程中的简单说明创建一个独特的两次曝光图像即可。
怎么做的:
1)转到 图层>新建>图层 创建一个新层并将其命名为“ brush”。 选择该层后,请使用 画笔工具(B) 覆盖主题(颜色选择无关紧要)。
2)选择 双重曝光 动作并点击 播放.
就这么简单!
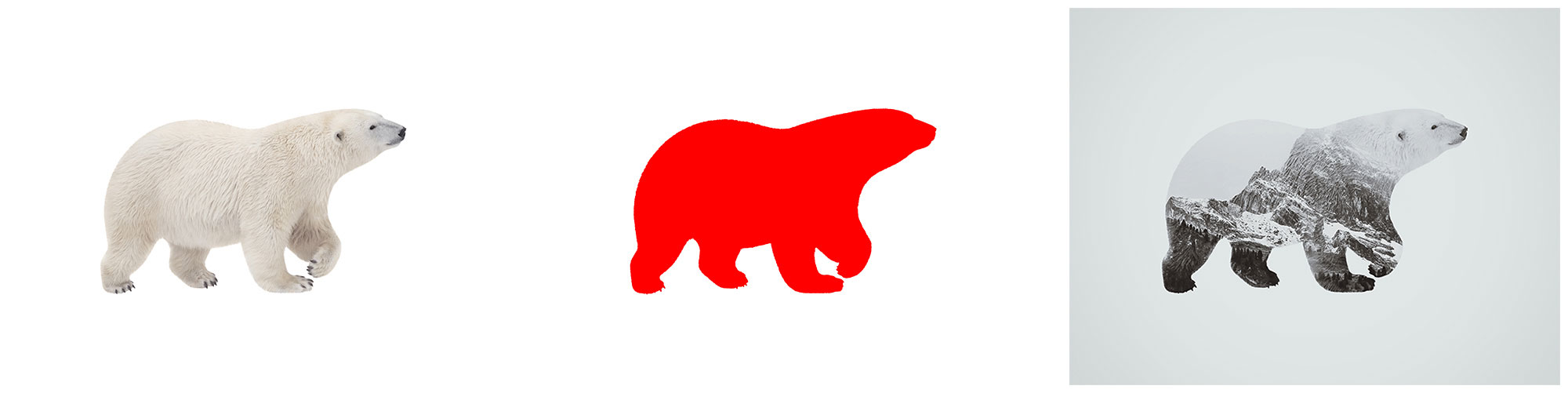
该操作将停止一次,并要求您选择要与第一张照片合并的第二张照片。 这是我们为该示例选择的照片:

下面是我们在短短几秒钟内完成的惊人照片效果:

如前所述,该动作会产生4种不同的双重曝光效果。 要找出哪种照片最适合您的照片组合,您要做的就是打开一个双曝光文件夹并查看其外观。 如果效果不佳,只需将其关闭然后再打开另一个文件夹即可。 在此示例中,我们使用了Double Exposure_3。 这是“图层”面板的一部分,演示了如何显示4种不同的两次曝光效果。
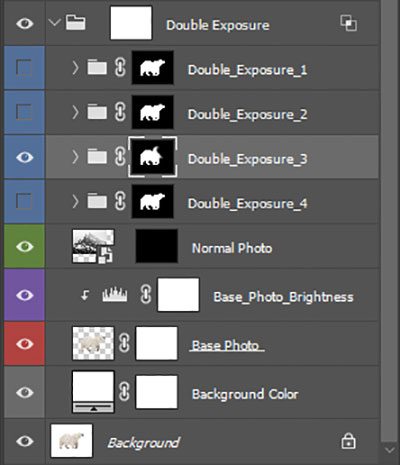
Double Exposure 3通过将第二张照片与第一张照片的一定范围的高光混合在一起来工作(在视频教程中演示了范围的变化)。 在上面的示例中,我们还使用了该集合中的其他操作来进行一些最终调整(在下一个示例中有更多说明)。
另一个例子:
让我们再次快速进行处理。 下图左上方的照片是我们为双重曝光效果选择的第一张照片。 在检查了所有必要的内容(在自述文件和视频教程中都提到了)之后,我们通过以下步骤创建了一个新层: 图层>新建>图层 并命名为“刷'。 然后,当 刷 图层被选中后,我们将覆盖主题。 然后我们选择 双重曝光 动作,然后点击播放。 该操作要求我们选择第二张照片,这是下图的左下方照片。 之后,我们再次按下了“播放”按钮,右边的照片显示了我们获得的超酷效果。
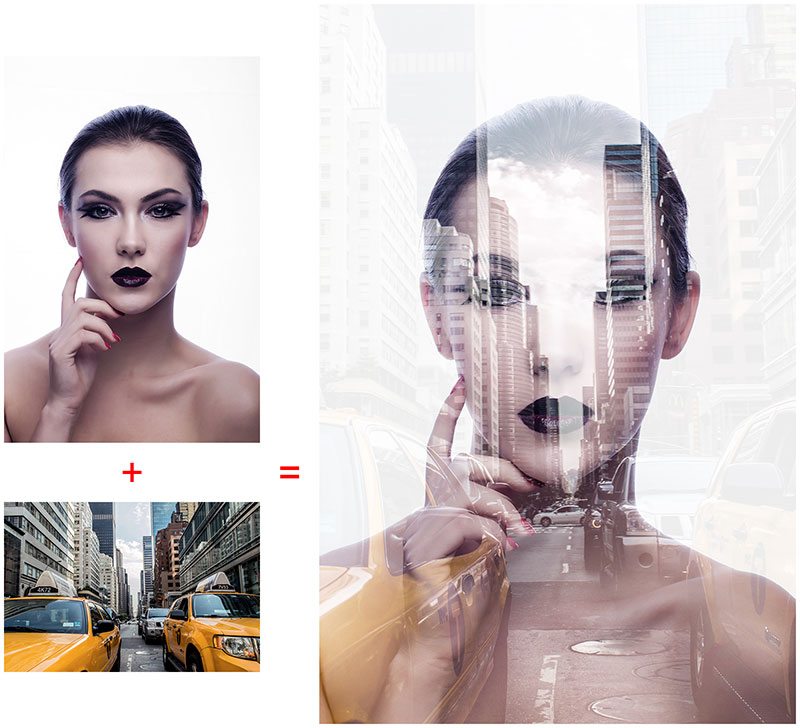
在此示例中,我们使用了Double Exposure_2。 这是“图层”面板的一部分,演示了如何显示Double Exposure_2。
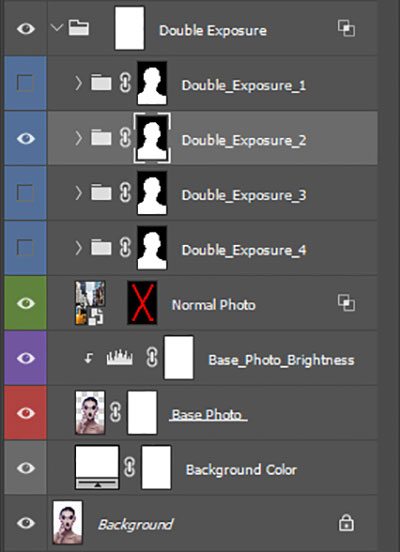
Double Exposure_2通过将第二张照片中的一定范围的阴影与第一张照片混合在一起来工作,并且还将使第二张照片中纯黑色和纯白色之间的所有灰色阴影变淡。 完成自定义设计后,您可能希望通过利用此设置中提供的其他操作来快速调整颜色,对比度和其他选项,以添加一些最终修饰。 只需选择要应用的操作,然后单击“播放”即可。
这是我们选择并播放过的“双重曝光”集中的其他动作:
- CL_46和CL_52
- 提升重点
- 放下重点
- 柔和的对比
- 饱和
- 中锐化
这就是我们得到的:
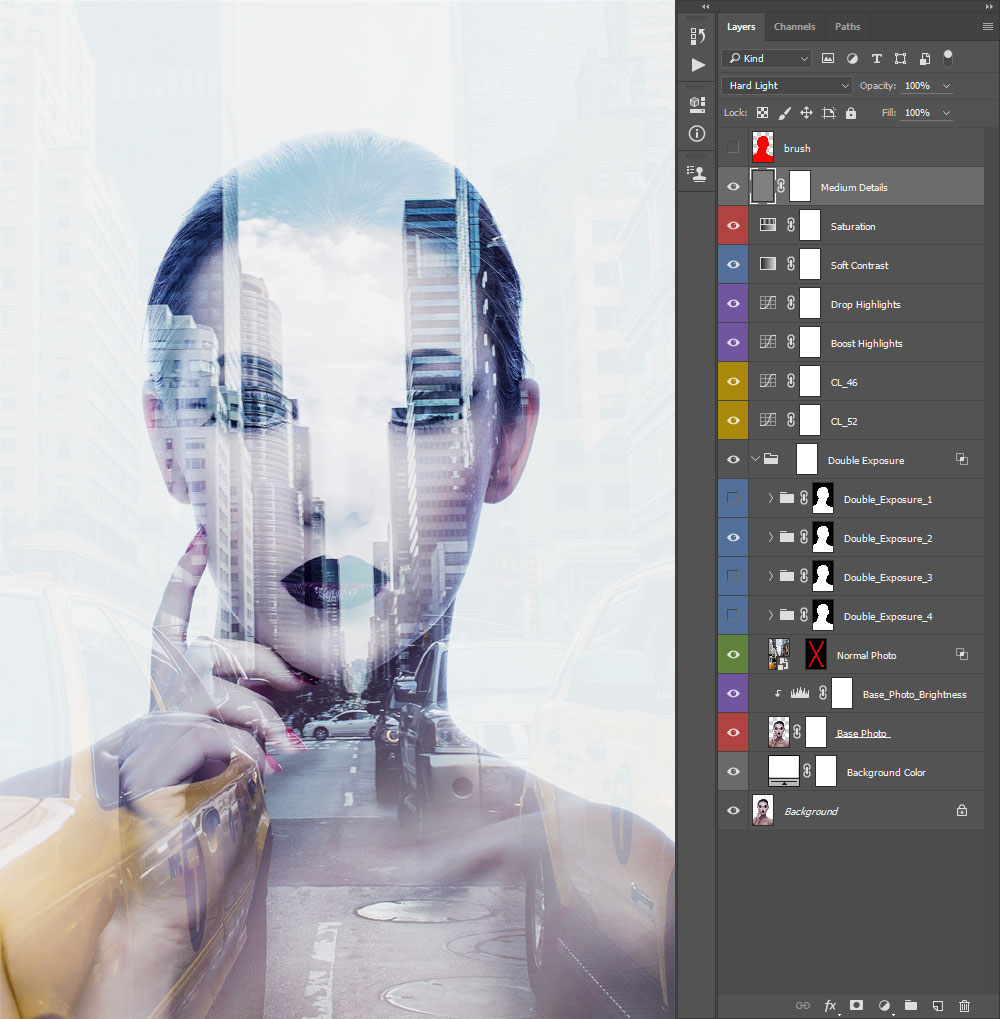
“两次曝光Photoshop动作”创建的每个图层都具有良好的名称,组织,分组和颜色编码,因此,如果您想以任何方式自定义图层,您将拥有一个干净的工作空间。
另一个例子:
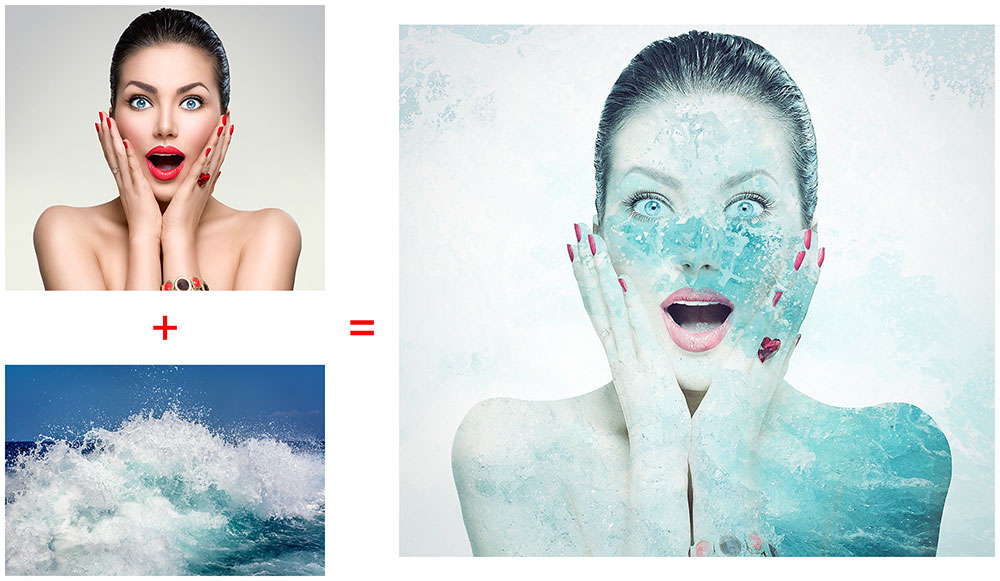
在此示例中,我们使用了 两次曝光_4,方法是将第二张照片与第一张照片的一定范围的阴影混合在一起。
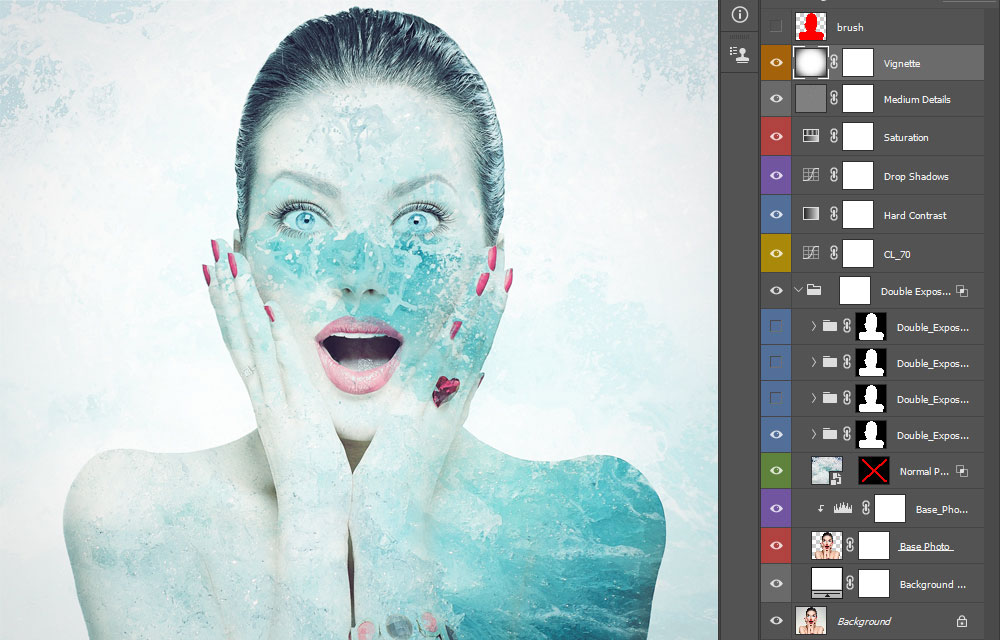
另一个例子:
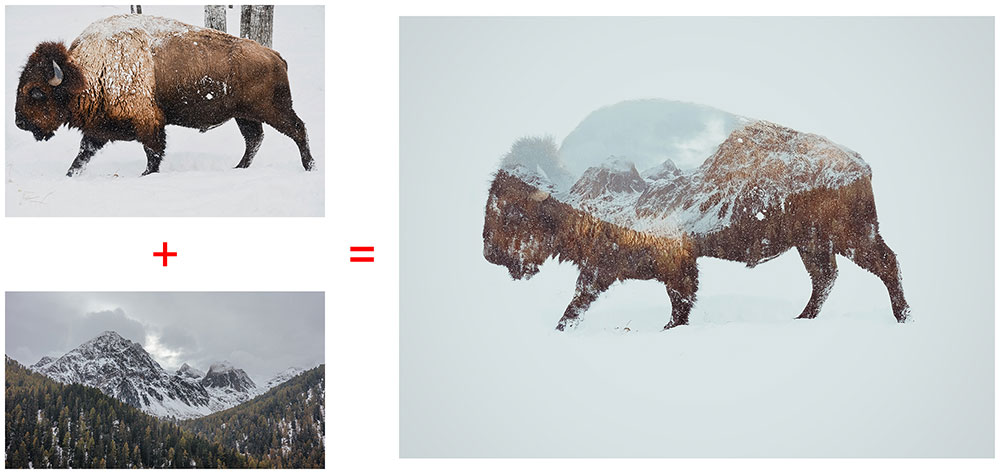
在此示例中,我们使用了 两次曝光_1,该方法通过将第二张照片中的一定范围的阴影与第一张照片融合在一起来工作。
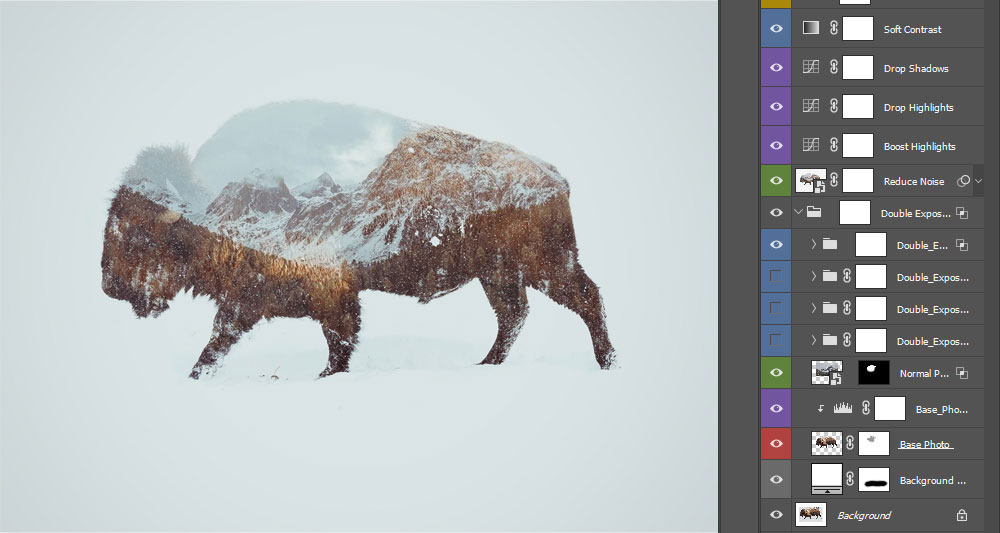
使用也可以使用调整动作,而无需两次曝光动作!
该集合中的所有动作均独立工作。 因此,如果您不想使用两次曝光的Photoshop动作,而只想添加颜色,亮度,对比度或进行其他校正,则可以轻松地使用此设置中的调整动作。 打开照片并检查了所有必要的内容(自述文件和视频教程中都提到了)之后,您只需选择任何调整操作,然后单击“播放”即可。 在这种情况下,您不必创建画笔层并在照片上进行画笔。
我们在短短几秒钟内就添加了一些不错的效果:
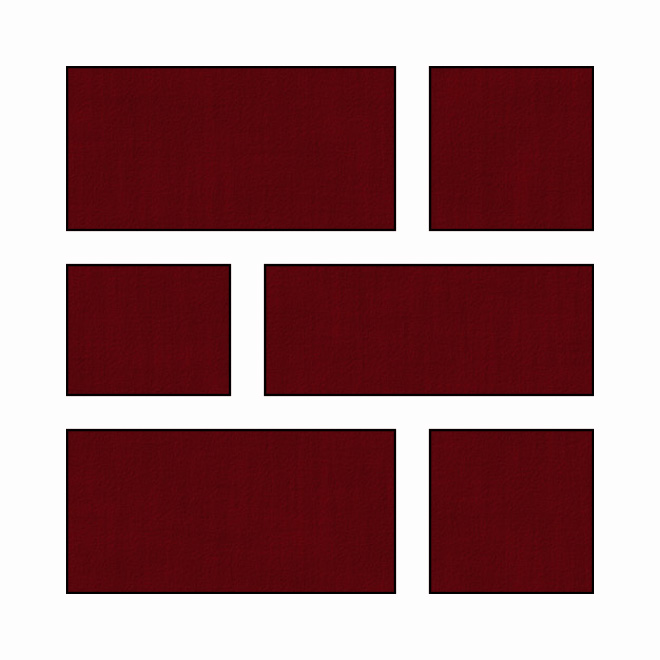
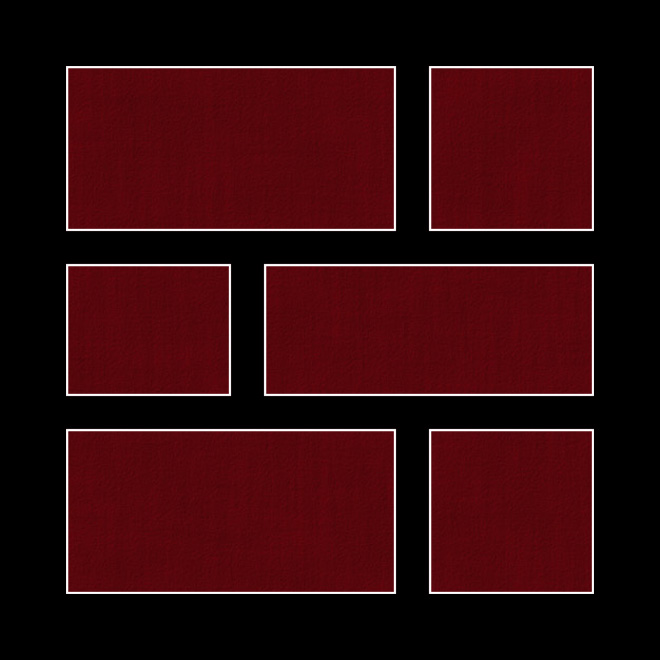
其他信息
| 您的软件版本 | |
|---|---|
| 联系原因 |
你必须 登录 张贴审查。










评论
暂时还没有评论。