特色商品
在Lightroom中使用“色相/饱和度/亮度”面板是微调各个颜色的好方法-不仅可以调整其饱和度,还可以调整其亮度甚至色相。
快速点击预设 可以帮助您在Lightroom中完成大多数颜色调整。 但是,了解快速设置的幕后内容也是有帮助的。 今天,我们将为您一览。 例如,您可以使用我们的 Lightroom预设可增强和加深蓝天,但是如果您仍要节省,则只需对Lightroom中的HSL滑块进行一些调整即可完成此操作。 无需遮罩!
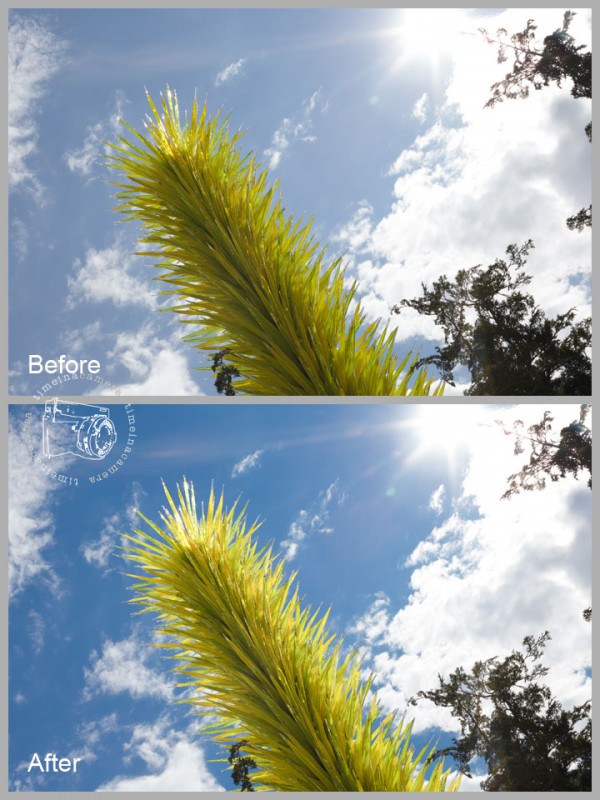
这是我进行此修改的HSL设置:
Blues和Aquas的“饱和度”的增加使天空更加流行。 亮度的降低加深了蓝色调。
请注意,我还增加了黄色和橙色的亮度。 这是在此背光雕塑中添加补光灯外观的简便方法。
您是否想知道我是如何将Aqua的饱和度增加一点,将Blue的饱和度增加很多呢?
我没有! 自从我使用目标调整工具进行编辑以来,Lightroom便为我决定。
Lightroom的目标调整工具在上面的屏幕截图中的红色圆圈中。 使用此工具会告诉Lightroom仅选择和编辑其下的颜色。
要使用“ TAT”,请单击它以将其激活并将光标移至要增强的照片区域–在此示例中为天空。 在“饱和度”选项卡上,如果我单击并向上拖动天空的一部分,则无论Lightroom在光标下读取的是哪种颜色,饱和度都会增加。 如果单击并向下拖动,则相应区域的饱和度将降低。
色相和亮度面板的工作方式相同。 此目标调整工具极大地简化了编辑过程–选择要调整的滑块时无需猜测。
使用“色相”面板时会发生什么? 您实际上是在更改特定颜色的色调。 但是,您只能将其更改为彩虹之前或之后的颜色。 例如,我可以将黄色雕塑更改为橙色或绿色。
显然,当颜色分开得很好并且在照片中不重复时,这种效果最有效。 如果在我的示例照片中有人穿着蓝色或黄色的衬衫,那么它将随天空或雕塑一起改变。
现在,我们如何将此HSL面板应用于肤色?
我和乔迪整个夏天在西雅图相识。 在西雅图,典型的一天是下雨(=卷曲的头发)和灰色(= blak light)。 再加上我的丈夫在设置为“自动”的相机上拍摄照片的事实,您将获得需要大量编辑工作的照片! 我们将使用HSL面板来改善肤色。
抓住“饱和度”面板上的“目标调整工具”,然后在皮肤太红或橙色的地方向下拖动。 进入“亮度”面板并向上拖动以增亮肤色。 如果您遇到色偏问题,甚至可以尝试使用“色相”面板-该面板有时会偶尔对绿色的皮肤起作用。
您可以在下面的照片中看到,我轻轻照亮了相机左侧和面部以及Jodi的脸部和手臂的皮肤,此外,我还降低了饱和度–我们有一面疯狂的明亮多彩的墙壁反射在我们身上。
您可以看到饱和度降低也影响了背景中的悬挂装饰。 如果您的照片有问题,请使用“局部调整笔刷”恢复饱和度。
您可以在下面查看我的尺寸。 降低皮肤饱和度或增加皮肤亮度时,请注意不要过分。 如果走得太远,则很容易使皮肤变灰或过度曝光。
我还用这张照片上的调整刷在脸颊和嘴唇上添加了一些粉红色,以抵消红色的不饱和度。
如果您还没有花很多时间在Lightroom的“色相/饱和度/亮度”面板上,请在工作流程中进行测试。 您不认为这可以节省大量时间吗?
没有评论
发表评论
你必须 登录 才可发表评论。




































这是很棒的东西!!! 谢谢分享!
感谢分享!
仅在Lightroom 4中可用吗?
这太棒了!! 由于我刚得到LIGHTROOM,因此我渴望将其交付并尝试一下!