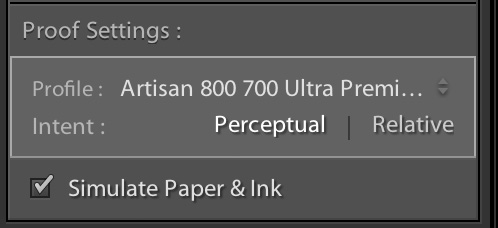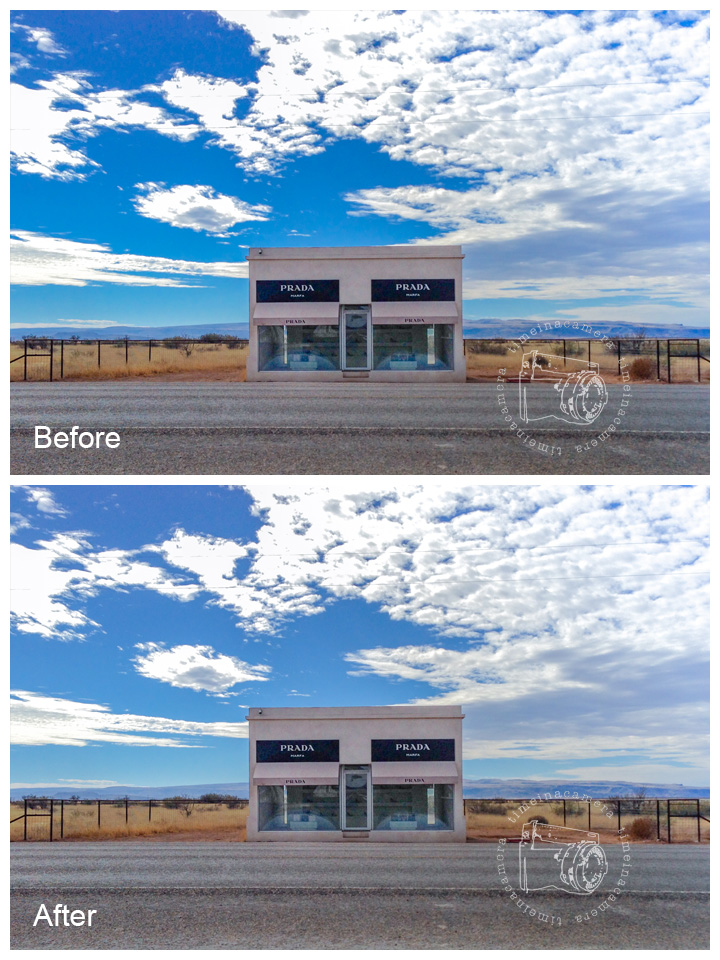特色商品
由于对此功能的许多要求,Adobe早在LR 4中就向Lightroom中添加了软打样。专业摄影师喜欢它,因为它使他们可以针对可能使用的每种输出类型(网络,磨砂纸和光面纸)自定义照片。 , 例如。
要启用软打样,请转到显影模块,然后在照片下方的工具栏上的软打样框中打勾。 或键入S,快捷方式。 看不到工具栏? 键入字母T将其打开。
现在启用了软打样,您将注意到工作空间中的一些差异。 首先,您会注意到您的工作区在右上角显示“ Proof Preview”,并且背景将变为白色以模拟真实的纸张。 右键单击白色背景以选择不同的白色调。

此外,您还将在Develop模块的右上角看到一个新的Soft Proofing面板。 它会显示照片的直方图,就像在所选配置文件或输出模式中一样。 使用下面的示例,我们正在查看sRGB颜色空间的直方图,您将使用该直方图将其发布到Internet(Facebook,网站,博客等)。
软打样的主要优点是它可以显示打印中可能发生的任何主要色偏,并指出所有色域外的颜色。 色域外的颜色是目标配置文件(无论是打印机还是sRGB模式)不能很好地再现的一种颜色,通常是因为该颜色空间小于您编辑的颜色空间。 顺便说一下,Lightroom的编辑空间非常大-称为ProPhoto RGB。 打印机和显示器通常无法在此颜色空间中复制所有颜色。
要显示色域外区域,请单击“软打样”面板右上角的目标色域警告。 启用后,您选择的配置文件的所有色域外区域都会出现一个红色的叠加层。
确定超出色域的区域后,您可以通过多种选择将它们恢复为色域。 通常,更改给定颜色范围的色相,饱和度或亮度会有所帮助。 为此,请使用HSL面板上的目标工具。 或者,使用具有饱和度降低功能的局部调整笔刷–如果您只想更改一个区域而不是整个图像中颜色范围的所有颜色,则这特别有用。
让我们看看软校样如何处理图像。 当我对sRGB配置文件进行以下编辑进入“软打样”模式时,您可以看到天空的一部分是色域外的。 我自己的眼睛告诉我天空已经很饱和,这很好地暗示了它太饱和了。 因此,我进入HSL面板并在“饱和度”面板上抓住目标调整工具。 我在天空的过饱和区域上向下拖动,直到红色叠加消失。 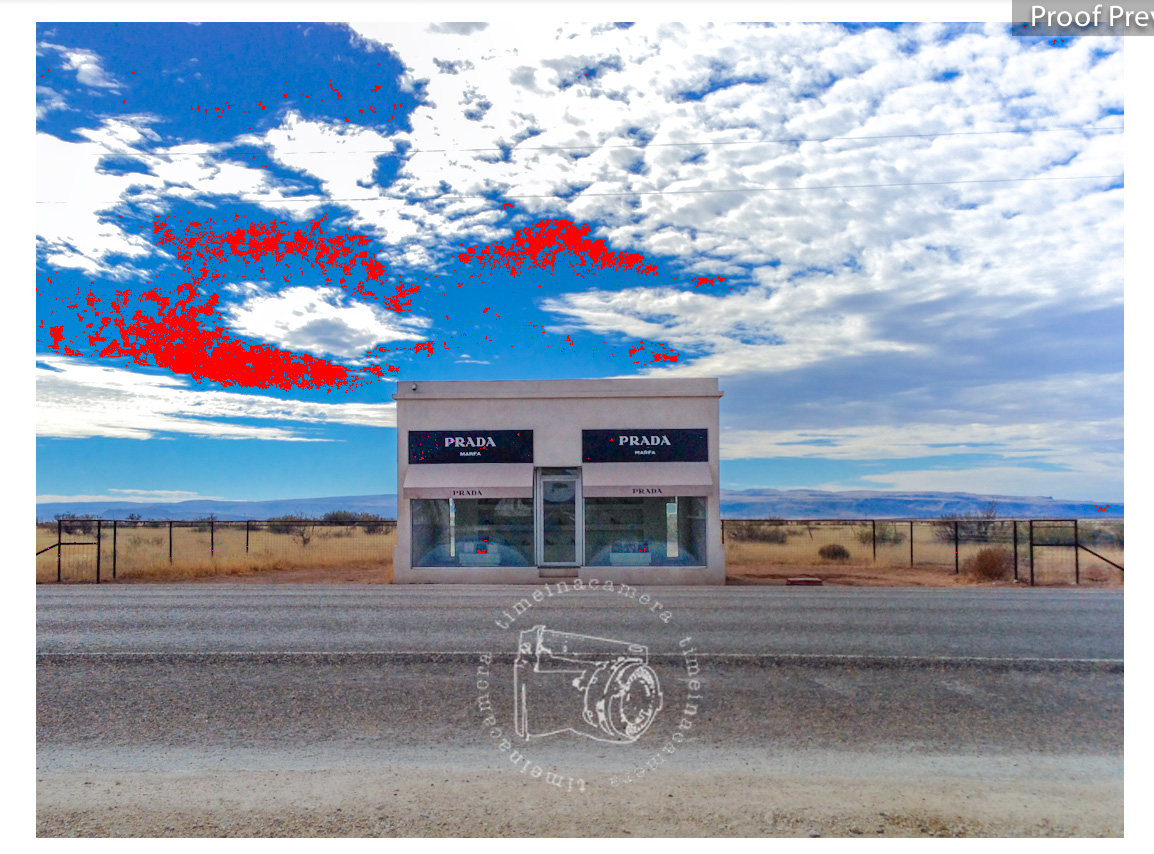
一旦开始进行调整,Lightroom就会问我是否要创建校样或对照片的当前版本进行编辑。 我想创建一个证明副本,以便可以为可能使用的每个输出设备设置多个证明。
创建校样后,您可以在“库”模块中查找,现在可以看到一个新的虚拟副本(由左下角的向上转角指示)。 此外,Lightroom还为文件指定了“复制名称”,以指示其显示的配置文件。
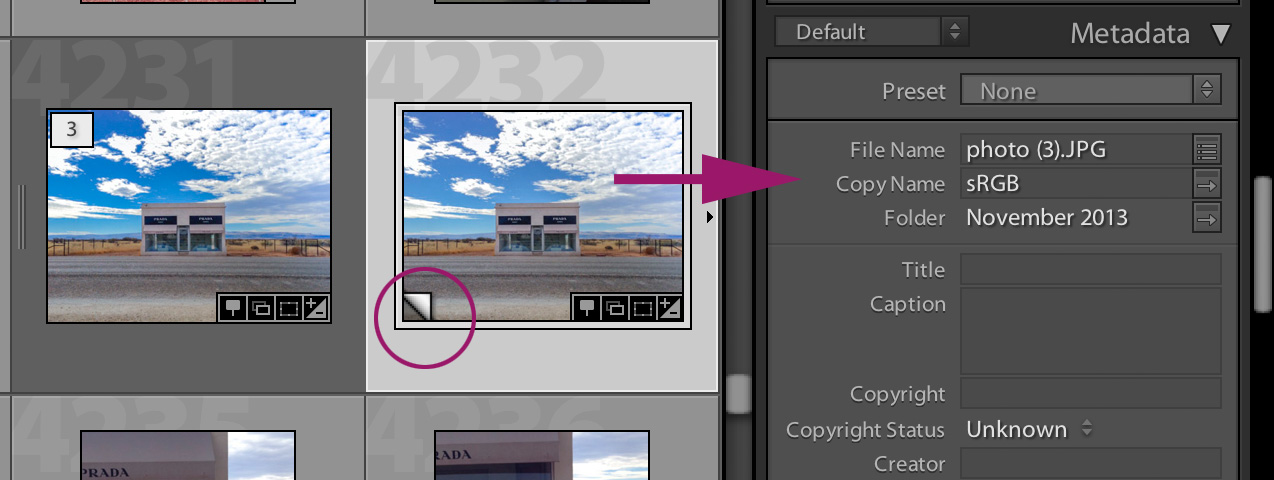
现在,我已经为sRGB颜色空间更正了该文件,这就是我想要导出到Facebook或发布在我的网站上的文件的版本。 sRGB通常也是专业印刷实验室要求的色彩空间。
打印图像的软打样
您可以在“软打样”面板中更改“配置文件”下拉菜单,以向您显示要使用的本地打印机的证明。 当您安装打印机驱动程序时,这些配置文件将自动显示在Lightroom中。 它们通常根据纸张类型和特定打印机进行定制。 此屏幕快照显示了我最常使用的打印配置文件。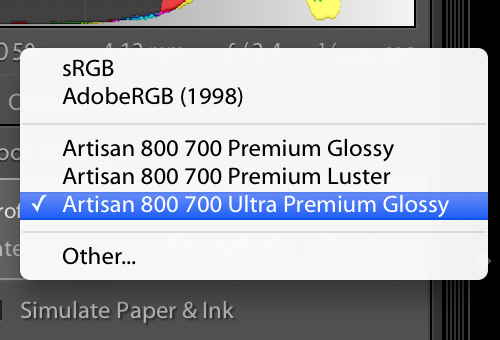
一些打印实验室使他们的ICC配置文件可用。 如果您对打印中的颜色不满意,请检查您喜欢的打印实验室的网站,以查看这些配置文件是否可用。
当您的输出目标是纸张时,最好打开“模拟纸张和墨水”选项。
前后的以下内容向您展示了从我的原始编辑到我的软校样编辑的区别。 您会看到,软打样可以很好地回答您是否对编辑进行了过多的操作!