Продукти за подпомагане против стрес
-
-
-
-
Основни действия на Photoshop
Newborn Necessities ™ Новородено бебе Редактиране на Photoshop Действия Набор
$29.00 -
-
-
-
В този пост гост блогър Стефани Гил от Мъничка снимка ще ви покаже как да направите основни карти във Photoshop с помощта на инструмента четка. Благодаря ти Стефани за този забавен, лесен за следване урок.
Здравейте отново, днес ще ви дам друг начин да използвате вашите четки за Photoshop. Тъй като идват празниците, бих искал да покажа пример за празнична картичка.
За да започнете да отваряте правилния размер на хартията, отидете на FILE <NEW <изберете WIDTH & HEIGHT in INCHES <задайте RESOLUTION на 300 пиксела / инч.
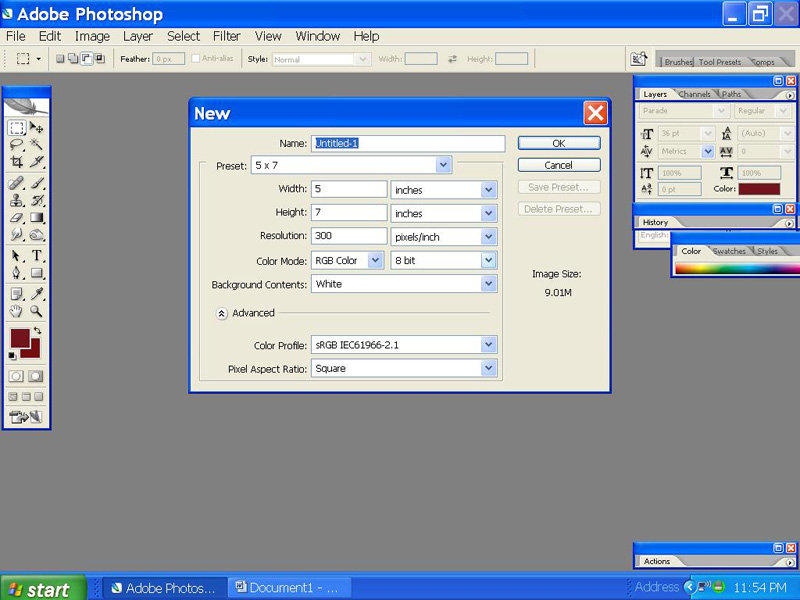
Използвам страница 5 x 7, защото искам да направя празнична картичка. След като изберете размера си, имате нужда от цвят на фона. Вече имам заредени всички мои празнични четки в палета си с четки (вижте предишните ми публикации в блога, за да намерите страхотни връзки за намиране на четки). Изберете кой цвят искате да бъде вашата четка.
Ще забележите в горната палета на четките, че имам няколко кръгли четки; Ще използвам много от тях, за да постигна своя дизайн. Когато изберете диаметъра на вашата четка (вижте жълта точка 1, по-долу), ще видите очертанията на четката над хартията си, коригирайте диаметъра си, ако е необходимо. Също така ще трябва да коригирате своята непрозрачност (вижте жълта точка 2, по-долу), това ще регулира колко избледнелия или твърд цвят на вашата четка ще се появи. Тъй като искам мек дизайн, ще поставя непрозрачността си на 40%. Ще забележите, че четката ми не изглежда като плътно бяла (и няма да стане, дори ако моята непрозрачност е зададена на 100%, това се дължи на конкретната ми четка). Всички четки са направени по различен начин, понякога ще попаднете на четки, които ще бъдат много меки при 100% непрозрачност, а други са много твърди при 100% непрозрачност. Ако срещнете четка, която все още е твърде мека при 100% непрозрачност и искате твърда, свежа, цветна четка, след това задайте своята непрозрачност на 100% и след това щракнете върху бутона „Възможности на аерографа“ (вижте жълтата точка 3, по-долу) . Задръжте го на страницата си, докато получите желания вид.

Можете също така да регулирате ъгъла на вашата четка, като използвате вашите "предварително зададени четки" и "форма на върха на четката", разположени в дясната страна на екрана (вижте жълтата точка 4 по-долу). Отивам по-подробно за това как да направя това в моята публикация в блога за „цифрово гримиране“.
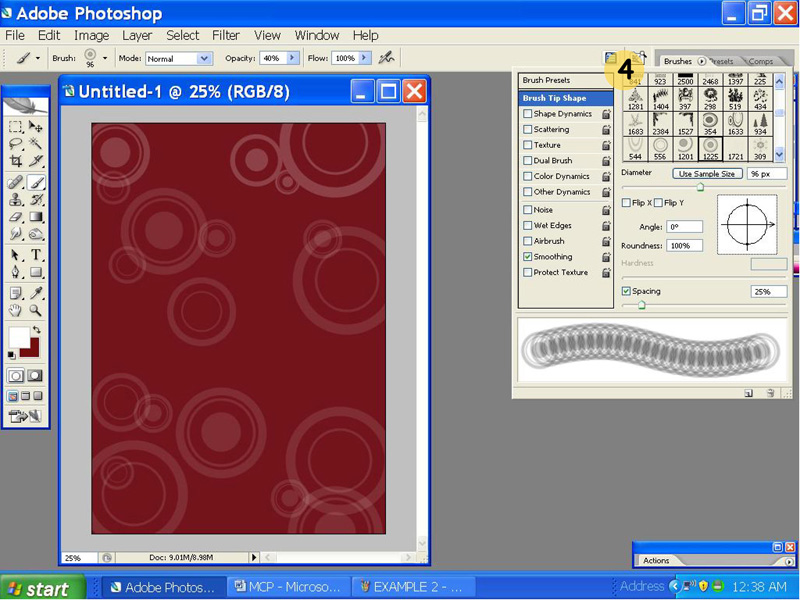
След като завърша дизайна на фона, трябва да добавя снимките и текста си. Добавих бял квадрат, използвайки „инструмента за правоъгълник“ (виж жълтото получи 5 по-долу). Това е просто начинът ми да покажа граница около снимката си, наясно съм, че има и други начини да го направя, но за мен това е най-лесно.
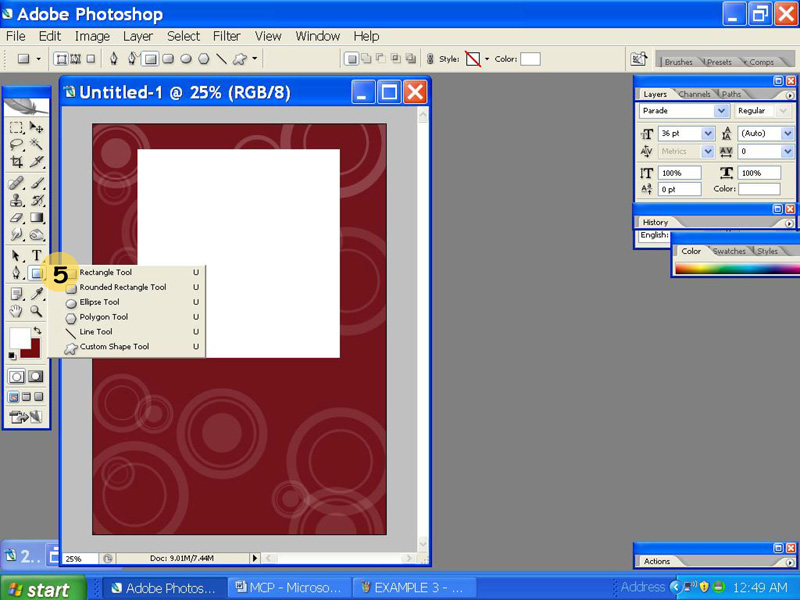
Сега искам снимката ми да се побере точно в този бял квадрат, затова ще избера снимка, която да използвам. След това отварям моята снимка и аз „CTRL A“ и след това „CTRL C“, това ще избере и копира вашата снимка (ще забележите „походните мравки“ по краищата на вашата снимка). Сега отворете нов слой и след това използвайте „Rectangular Marquee Tool“, за да очертаете къде искате да се побере вашата снимка. След това „CTRL V“ ще постави вашата снимка във формата. Ще забележите, че вашата снимка е огромна и ще видите само част от нея, сега трябва да коригирате размера на снимката, като използвате „CTRL T“, сега оразмерете правилно снимката си (забележете, че вашата снимка ще остане в избраната от вас форма с инструмента за маркиране) и след това щракнете двукратно върху снимката, за да я зададете.
За да завърша, ще използвам „Rectangle Tool“, както направих по-горе, за да добавя бял правоъгълник в долната част на картата си. След това, използвайки същите стъпки, както преди, се връщам към палета си с четки и избирам четка за коледно дърво, която да добавя в средата на правоъгълника. Сега добавям текст към картата си и изравнявам.
Този метод може да се повтори за проектиране на покани, страници с албуми, раскадки, оформления на албуми, визитки, карти за старши представители, банери за уеб сайтове и блогове. По-долу има няколко прости идеи за това какво можете да направите с четките си.
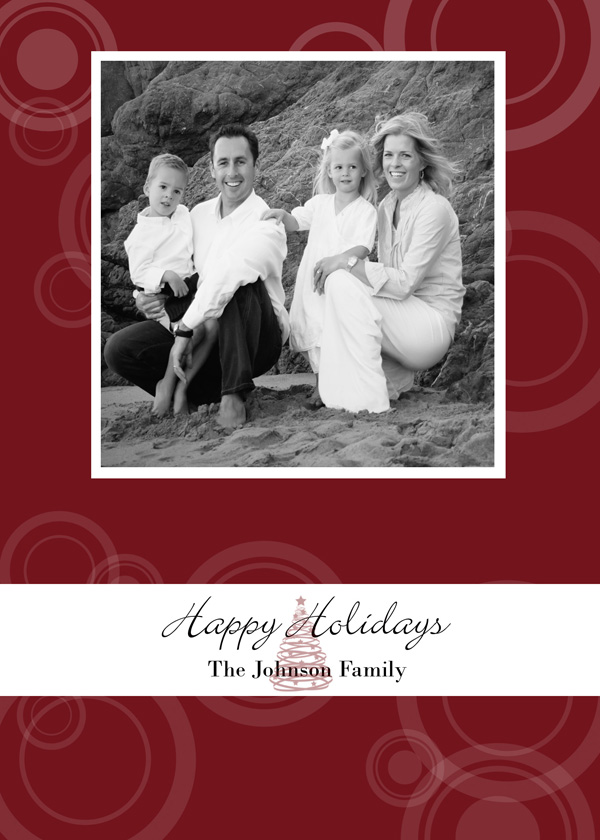


Без коментари
Оставете коментар
Трябва да бъдете влезли в профила си за да публикувате коментар.







































Аз обичам това! Имаме само Paint Shop Pro. Бих искал да получа Photoshop в даден момент.
страхотна статия 🙂
Това е страхотно! Казахте, че има четки, които са били публикувани преди това и се чудех конкретно къде мога да ги намеря в блога. Благодаря за страхотните съвети.
Благодаря ви за този хубав урок. Още един урок за създаване на покана за коледно парти в Photoshop е достъпен на:http://graphics-illustrations.com/creating-christmas-party-invitation-w-christmas-photoshop-brushes-part-oneI вярвам, че всеки ще го намери полезен.Наздраве!
Много готино 🙂
Чудесен! Благодаря ти!
Същият въпрос като Кристин ... можете ли да направите връзка към публикацията за четките? Благодаря както винаги!
СТРАХОТЕН урок !! Благодаря!
намери линка за четките - благодаря Джоди!https://mcpactions.com/blog/2009/07/13/21-amazing-free-brushes-sites/
Обичам това! Ще бъде идеално за Коледа тази година, а също така работя върху колаж, за който това ще бъде голяма помощ. Благодаря ти!
Това е отлично !! Аз съм фотограф, не съвсем човек от графичния дизайн. НИКОГА не бих се сетил за това. Благодаря ти!
Страхотно, тази вечер направих картичка след този урок. Благодаря!
Направих първата си карта, използвайки този урок миналата година. И клиент избра картата ми пред останалите, които бях закупил за използване. Благодаря, че винаги споделяте такава страхотна информация. 🙂