Fremhævede Produkter
-
-
-
-
Væsentlige Photoshop-handlinger
Nyfødte nødvendigheder ™ Nyfødt baby redigering af Photoshop-handlinger
$29.00 -
-
-
-
 Denne artikel blev skrevet som opfølgning på Color Management: Part 1, af gæstebloggeren Phillip Mackenzie.
Denne artikel blev skrevet som opfølgning på Color Management: Part 1, af gæstebloggeren Phillip Mackenzie.
Farvestyring: Del 2
Blød korrektur for at opnå tæt matchede farver online og i Photoshop
Forudsat at du foretager det meste af din billedredigering i begge Adobe RGB eller ProPhoto RGB (LR's oprindelige farverum), skal du konvertere dine billeder, før du eksporterer dem til dit websted eller din blog.
Soft proofing er en praktisk måde at sikre, at dine konverteringer ser ud som du havde tænkt dig, mens du stadig arbejder på dine billeder. Denne metode fungerer også for flere udgange (dvs. CMYK såvel som både Windows og Macintosh-standardskærme).
Du kan "soft proof" din konvertering ved at gå til View> Proof Colors (Cmd + Y på en Mac, Ctrl + Y på en PC) eller Proof Setup, efterfulgt af at vælge en af Standard Mac / Windows-profiler (kun forskel der som så vidt jeg ved er Gamma; 1.8 mod 2.2).
Her er mit originale billede, som jeg begynder at arbejde med i Photoshop.
Mit fungerende RGB-rum er sRGB, men denne fil har Adobe RGB-pladsen indlejret. Du kan fortælle, fordi teksten i titellinjen på billedet ændres og nu har en stjerne ved siden af RGB / 8:
For at "blødgøre" billedet går jeg op på Vis> Proof-opsætning ...> Brugerdefineret ...
Følgende dialogboks åbnes:
Sørg for at vælge "sRGB" i den enhed, der skal simuleres, og sørg for at fravælge "Bevar RGB-numre." Hvis du ikke gør det, vil du faktisk bevise, hvordan det ville se ud, hvis du bare gjorde det tildelt en profil i stedet for konvertering af til en. Sådan ser mit billede ud, hvis jeg lader feltet være valgt:
Jeg behøver ikke fortælle dig, hvor meget værre dette billede ser ud; det er mistet kontrast og mætning. Og advares, dette er repræsentativt for hvad der sker, hvis du gemmer din fil med en Adobe RGB-profil indlejret i stedet for sRGB i en browser, der ikke er i stand til at genkende farveprofiler (IE, for en). Vi er nødt til at sikre, at det ikke sker med dine billeder, medmindre det er det, du leder efter. Jeg foretrækker at mine billeder er pæne og mættede og med en sund kontrast!
Vælg "Relativ kolorimetrisk" for gengivelsesformål, og sørg for, at sortpunktskompensation er valgt. Dette sørger for at bruge det bredest mulige farveskala, når du konverterer til sRGB. Du kan læse mere om de forskellige muligheder for gengivelsesformål i Adobes online hjælpecenter: Render i Photoshop
Når du har foretaget disse brugerdefinerede indstillinger, skal du aktivere din soft proof med Cmd + Y (Mac) eller Ctrl + Y (PC) eller ved at vælge View> Proof Colors:
Bemærk hvad der nu sker med billedets titellinje:
Dette er den hurtigste måde at fortælle, om det billede, du ser, stadig er det bløde bevis eller det originale billede.
Selvom dette i det væsentlige viser dig det samme som det "optimerede" billede i dialogboksen Gem til web, er det nemmere, fordi det kan bruges på ethvert tidspunkt i din arbejdsgang, eller når du vil se, om en bestemt farve eller nuance vil dukker op i sRGB, som det gør i enten Adobe RGB eller ProPhoto RGB.
Du kan også bruge denne soft proofing-teknik til at simulere en standard Windows-skærm (Gamma-indstilling på 2.2) eller Macintosh-skærm (Gamma-indstilling på 1.8). Jeg anbefaler ikke at bruge “Skærmfarve”, fordi det baserer indstillingerne fra din egen skærm og derfor ikke overføres godt til andres skærme, som måske er mere eller mindre kalibreret end din egen.
Her er nogle flere oplysninger om soft proof farver fra Adobe: Blød korrektur
En anden sjov forhåndsvisning findes i dialogboksen Gem til web. Der er en rullemenu nederst til venstre i boksen, der giver dig mulighed for at få vist billedet i den valgte webbrowser:
Jeg har fremhævet listen over tre browsere, som jeg oftest bruger på en Mac, men du kan tilføje så mange browsere, som du vil, til listen, inklusive IE i Windows. Dette giver dig mulighed for at teste flere browsere for at sikre dig, at farveprofilen overholdes i så mange browsere som muligt.
Bare sørg for at lade denne "Integrer farveprofil" -indstilling være valgt, så den person, der ser på dit websted eller din blog, bruger Firefox 3 eller Safari, de får dine farveprofiloplysninger anvendt korrekt i browseren.
Ingen kommentarer
Efterlad en kommentar
Du skal være logget ind at skrive en kommentar.










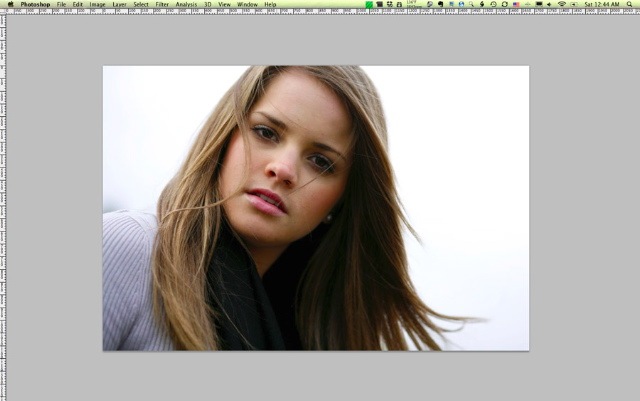
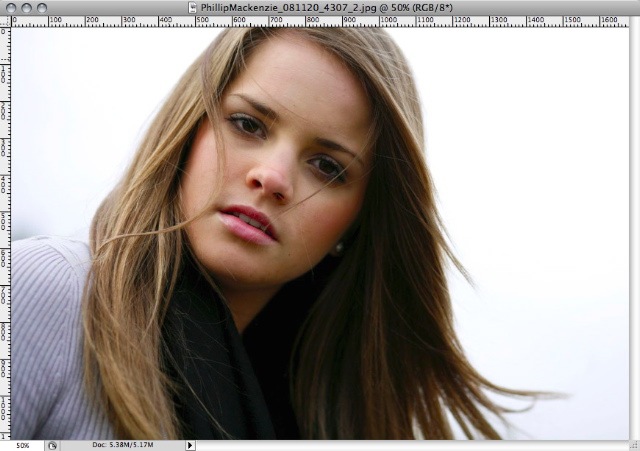
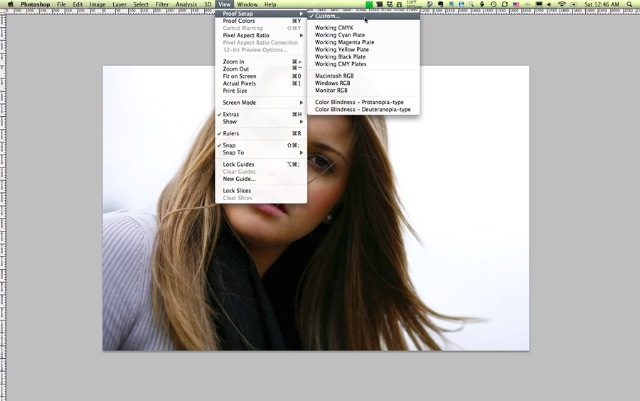
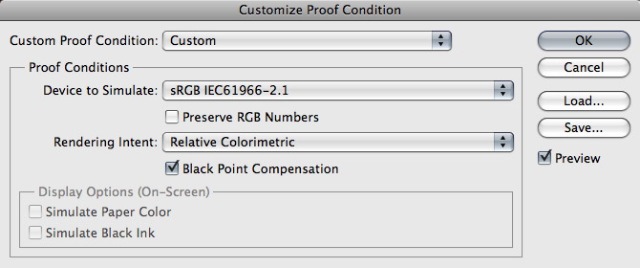
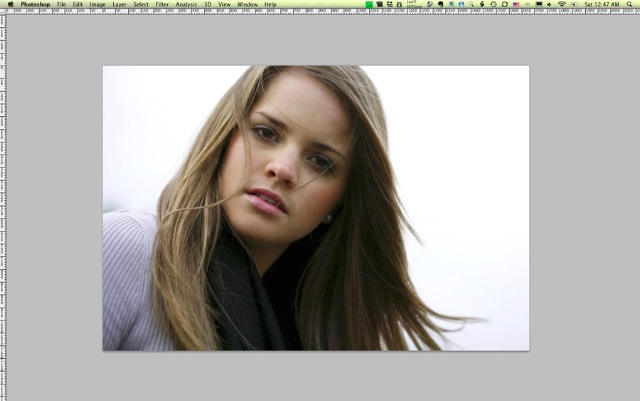
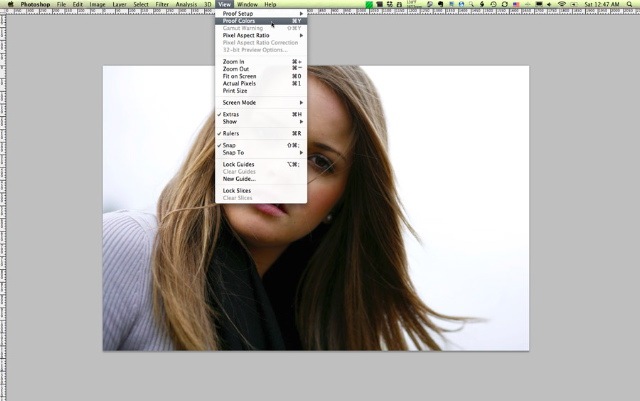
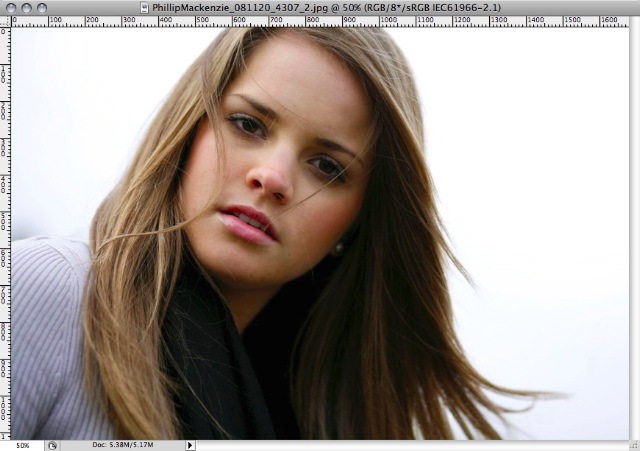
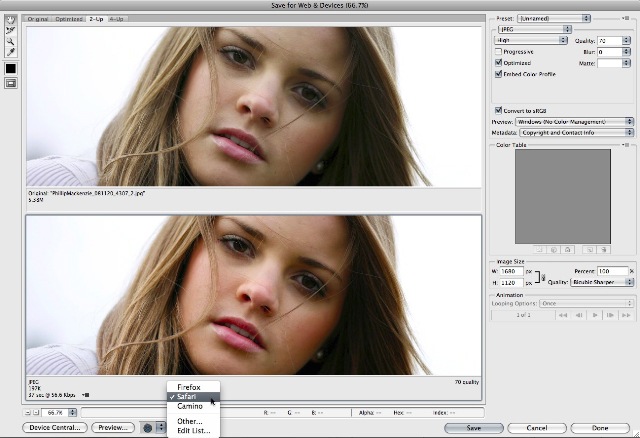





























fantastisk! tak fordi du delte!!! 🙂
Tak, jeg læste lige om soft proofing forleden og havde ingen idé om, hvad de mente! Dette hjælper så meget.
Meget rettidig info Jodi! Tak skal du have. Jeg forsøger stadig at finde ud af min udskrivningsworkflow. Jeg gik til udskrivning i går, og billedet var så meget mørkere end LR 2-versionen. Jeg ville elske at kende de bedst mulige scenarier for spot-on-farver ved udskrivning. At forstå din printer, og hvordan den fungerer med PS og LR, ville være en stor tilføjelse til alle de vidunderlige farvejusteringsindlæg, du lige har gjort. Tak, fordi du lærte os!
Jeg vil aldrig stoppe med at sige Jodi er Jedi Master of Photoshop !! Hun har lært mig såååå meget og fortsætter med at lære med nye indlæg som denne ... Til min farvearbejde bruger jeg en eye2-kalibrator med min nye 17-tommers mac book pro (mat skærm). Jeg bor i Dallas-området og begyndte til tider at bruge BWC sammen med Whitehouse. Jeg downloadede deres udskrevne profiler fra Internettet og ofte soft-proof mine filer, inden jeg sendte dem ind. Nogle farvespil kan bare ikke ses på tryk, dvs. at røde kan være slået fra. Beth Jeg føler din smerte på mørke udskrifter. Jeg plejede at have et meget lignende problem. En ting der virkelig hjalp var en kalibreringsenhed, dvs. edderkop eller øje one2. Næste højkvalitets printlaboratorium ... Jeg er sikker på, at mange vil gispe, men da vi startede første gang, brugte vi Sams og Costco. Udskrifterne var bare forfærdelige. Skift til whitehouse og BWC gjorde hudge forskel ved soft proofing. Sidst skal jeg give rekvisitter til min nye Mac Book Pro. Det er spot on, når du ser filer og sender til udskrivning ... Jeg har ejet flere mac'er, og dette er uden tvivl den mest nøjagtige farve !! KRAFTEN ER STÆRK MED DENNE !! Hendes sidste farvekorrektionsklasse gjorde det hele klart !! Hun giver enkle tip til at hjælpe med at rette problemområder og rette toner, der kan gå vildt !!
Dette var utroligt nyttigt for mig i dag. Tak skal du have. Det gjorde mig skør, hvordan billedet, der så så smukt ud på min skærm ... så gråt ud på skærmen. Tak Tak for din blog! Nu skal jeg bare beslutte, hvilken skærmkalibrator jeg vil købe!