Fremhævede Produkter
-
-
-
-
Væsentlige Photoshop-handlinger
Nyfødte nødvendigheder ™ Nyfødt baby redigering af Photoshop-handlinger
$29.00 -
-
-
-
 Hvordan sparer du redigerede fotos i Lightroom?
Hvordan sparer du redigerede fotos i Lightroom?
Dette spørgsmål generer mange første gang Lightroom-brugere. Især når de hører, at svaret er, at du ikke gemmer dine redigeringer, når du bruger Lightroom!
Lightroom er en database, der permanent gemmer hver redigering, du foretager til et foto, i det øjeblik du laver det.
Det gælder dog ikke disse redigeringer på dit foto. Sig for eksempel, at jeg konverterer dette foto til sort / hvid inde i Lightroom. Det ser ud til at være redigeret, når jeg ser det i Lightroom, men når jeg ser på min harddisk, ser jeg SOOC-versionen af billedet.
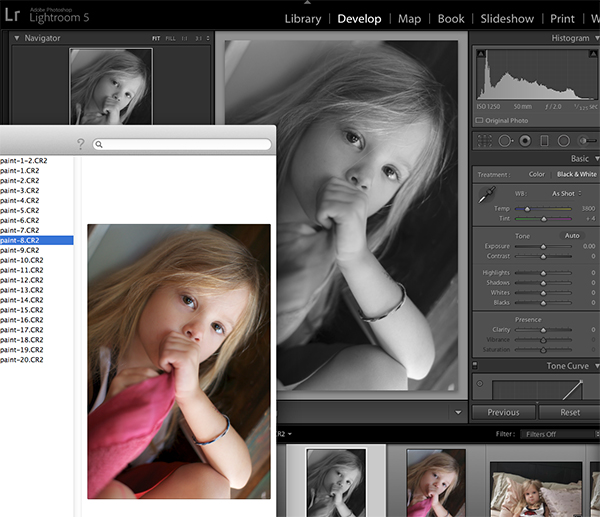
Dette er ikke et problem i de fleste tilfælde. Faktisk er det en af grundene til, at Lightroom er den ultimative ikke-destruktive fotoredigerer - du ændrer aldrig det originale billede. Og du behøver ikke tage plads på harddisken med en redigeret version af dit foto til mange ting, som Lightroom kan tage sig af for dig, som:
- E-maile et foto
- Udstationering til Facebook
- Udskriver det til din hjemmeprinter
Der er dog nogle ting, der ikke kan gøres fra Lightroom:
- Afsendelse af en fil til et udskrivningslaboratorium
- Uploade fotos til din blog
- Deling af fotos i et forum eller en bestemt Facebook-side (som f.eks MCPs Facebook-gruppe!)
- Eventuelle mange andre ting
Den eneste gang du har brug for at kombinere dine redigeringer med billedet i en ny fil, er når du har brug for at gøre noget, der ikke kan udføres inden for Lightroom. Eksport er ikke en måde at gemme filer på eller at sikre, at du aldrig mister dine redigeringer. Eksport opretter simpelthen en ny fil, som du kan bruge uden for Lightroom.
Så hvordan eksporterer du fotos? Vælg det eller de fotos, du vil eksportere, højreklik, og vælg Eksporter to gange. Eller brug genvejskontrol + shift + e (kommando + shift + e på en Mac).
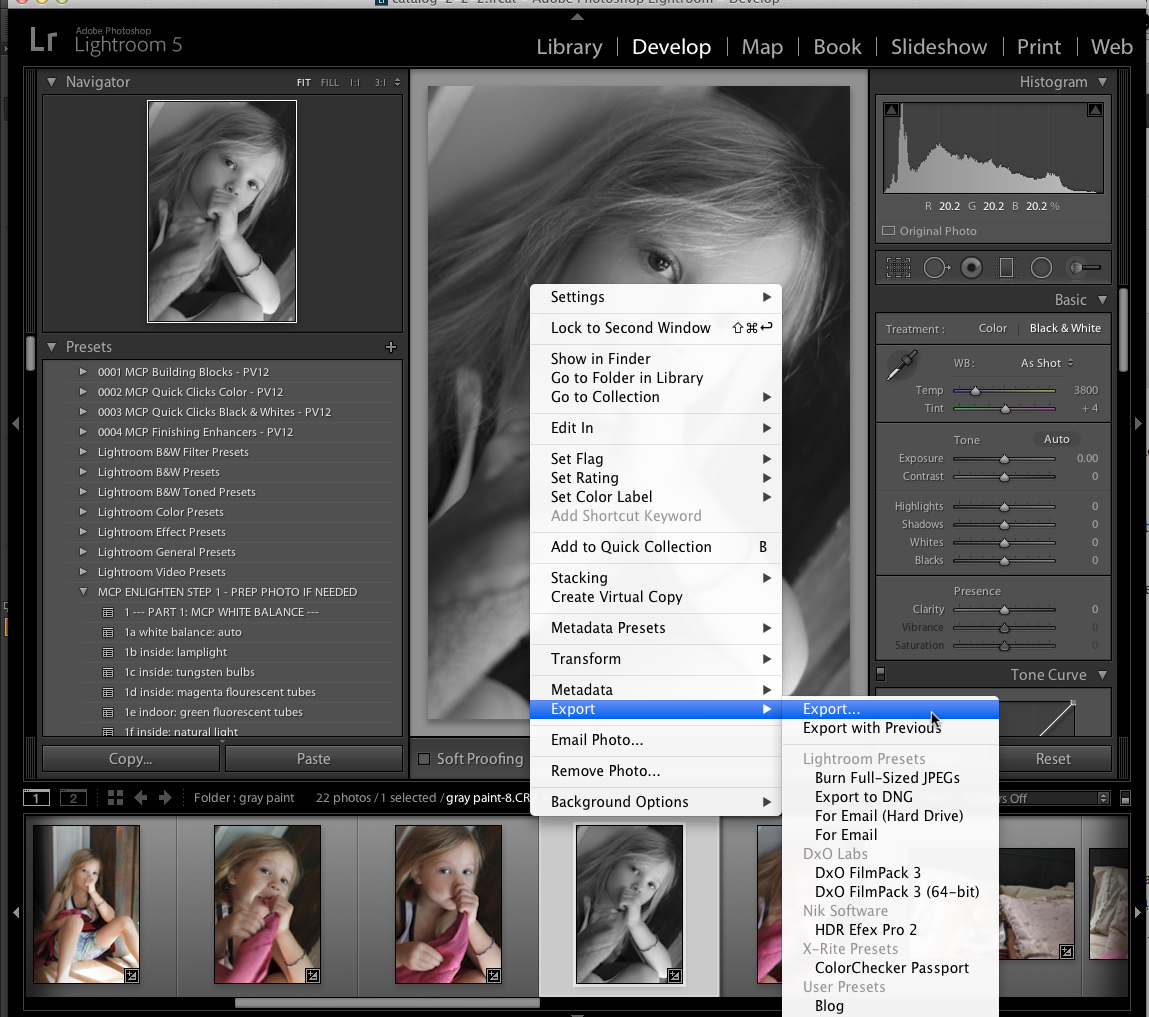
Du vil derefter se denne dialogboks, hvor du styrer nøjagtigt, hvordan dine fotos skal eksporteres:
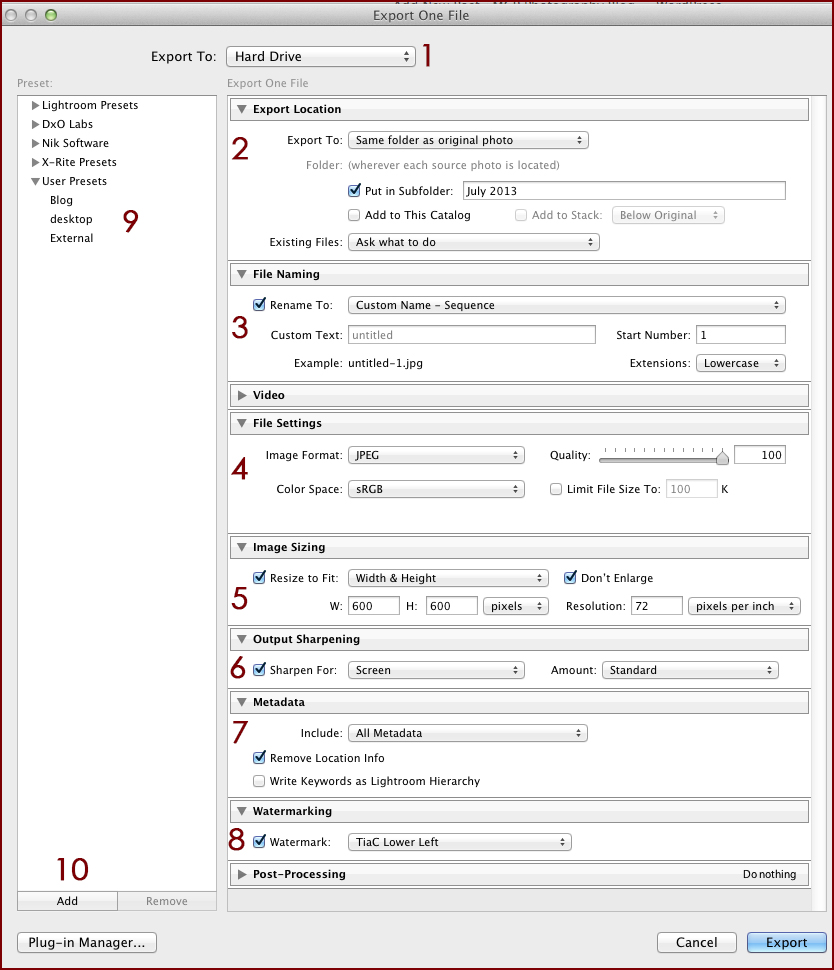
- Vælg mellem harddisk, e-mail og DVD. Hver indstilling her ændrer indstillingerne nedenfor lidt.
- Når du eksporterer til din harddisk, skal du vælge, hvor disse nye filer skal bo. Indstillingerne i dette skærmbillede er de indstillinger, som jeg bruger til at eksportere til min blog. Fra feltet Eksporter til kan du også vælge Samme mappe som original, hvilket er det, jeg bruger, når jeg eksporterer til at sende til et udskriftslaboratorium.
- Vælg navnet på den eller de nye filer. “Brugerdefineret navn - sekvens” beder dig om at angive filnavnet og derefter nummerere flere filer sekventielt.
- Vælg dit filformat, farveområde og kvalitet. Disse ændrer sig sjældent for mig.
- Angiv billedstørrelsen. Indstillingerne i skærmbilledet ovenfor producerer et billede, der ikke er mere end 600 pixels på den længste side. Jeg slår dette fra for at oprette en eksport i fuld størrelse til afsendelse til et printlaboratorium.
- Output Sharpening - denne slibning erstatter ikke Develop Module-slibning. Det anvender en anden type slibning, der er tilpasset din metode til billedoutput. Bemærk, at du skal angive, om billedet skal udføres på skærm, blankt papir eller mat papir.
- Fjern metadata af hensyn til fortrolighed, hvis det ønskes. Dette kan være især nyttigt, hvis dit kamera integrerer GPS-information i dine fotos.
- Føj et vandmærke til dit billede.
Afsnit 9 i skærmbilledet ovenfor viser lagrede forudindstillinger, der fremskynder eksporten. Jeg har oprettet mine 3 mest anvendte eksportindstillinger her. Den første er konfigureret ligesom du ser på skærmbilledet ovenfor, så den kan sendes til min blog. Det andet går til mit skrivebord - jeg bruger denne til hurtig eksport, som jeg vil slette fra min computer meget hurtigt. Og det sidste er fotos i fuld størrelse med udskriftskvalitet til min eksterne harddisk.
At oprette din egen Forudindstillinger for Lightroomskal du først indtaste alle de indstillinger, som Lightroom skal huske. For eksempel til mine blogfotos dirigerer jeg forudindstillingerne til min blog-overordnede mappe og bruger indstillingen "Put i undermappe" til at angive en aktuel måned eller et emne. Vælg den størrelse, slibning og andre indstillinger, du vil huske, og klik derefter på knappen Tilføj på nummer 10 i skærmbilledet ovenfor. Indtast navnet på din forudindstilling, og tryk på Opret. Nu kan du huske disse indstillinger ved at klikke på navnet på din forudindstilling.
Når du eksporterer fra Lightroom, er det vigtigste at huske, at eksport ikke er en erstatning for at gemme, og at du ikke behøver at eksportere alle filer. Når denne idé "klikker" for dig, er resten let!
Ingen kommentarer
Efterlad en kommentar
Du skal være logget ind at skrive en kommentar.







































Dette er præcis, hvordan jeg bruger Lightroom. Jeg ved, at der er så mange flere funktioner til det, men jeg bruger det kun som et katalog og til at justere hvidbalance og eksponering, før jeg kører alt gennem Photoshop.
Jeg har ikke Lightroom endnu, men overvejer at opgradere min Photoshop CS2 og købe kombinationen af de to med CS4. I øjeblikket arbejder jeg med minimumsudstyr, indtil min hjemmeside og virksomhed vokser ... ydmyg begyndelse ... så jeg bruger mit iPhoto-program på en harddisk, der er tilsluttet mylaptops til at sortere og gemme originale filer, og det fungerer lige nu, men ikke meget tidseffektiv. Har nogen råd til mig om, hvor de skal hen herfra? Overbevis mig om, hvorfor jeg skal bruge Lightroom i min arbejdsgang. Jeg tager Jodis hurtigredigeringsworkshop i denne måned, så jeg kan tage endnu et skridt fremad, nu hvor jeg har en grundlæggende forståelse af Photoshop og bruger handlinger osv ... Jeg undrer mig også over, hvilken skærm jeg skal købe. Jeg handler efter en ny computer og / eller skærm. Hvad er det bedste for fotografer. Hjælp mig, andre bloggere og MCP-fans ... Jeg vil sætte pris på ethvert råd, du deler. Mange tak .... I arbejdskraft og ved at føde mit websted ... xo
Jeg elsker min skærm - jeg har en NEC2690 - den er fantastisk!
Og selvom jeg ikke bruger LR fuldt ud, da jeg er PS-junkie, finder jeg det stadig et meget værdifuldt værktøj i min arbejdsgang.
Tak, Jodi ... Jeg vil helt sikkert se på den skærm og overveje Lightroom for netop det, arbejdsfloweffektivitet ... ja, du er en PS-junkie ... heldig for os! 🙂
Hej Jodi, når du siger dig så 'gem' i Lightroom, mener du så at du eksporterer? Det er stadig forvirrende for mig at skifte mellem Lightroom og Photoshop. Tusind tak!
Ja - eksport 🙂
Nå, jeg bruger lightroom så meget som jeg kan, er mit vigtigste redigeringsværktøj, tro mig lightroom er meget stærk, du kan gøre meget flot retouchering med penslerne og spare meget tid og tage til photoshop kun et valgt antal fotos bare dem, der virkelig har brug for det, eller dem til magasinomslaget. Jody: Du laver smukke handlinger til Photoshop, jeg kan ikke vente med at se dine forudindstillinger til lightroom !!
Tak Jodi- så hjælpsom! Jeg har både Lightroom og Photoshop, og en ting, jeg har prøvet at finde ud af, er den bedste tilgang til at tage fotos til Photoshop fra Lightroom og administrere den ekstra fil, som den opretter, når du er færdig med at redigere i Photoshop (PSD eller TIFF). Opbevarer du begge filer i samlingen? Eller mærker du dem anderledes? Eller oprette en ny samling? Eventuelle tip eller fremtidige blogindlæg om dette emne ville være fede 🙂 Tak igen for alle dine tip!