Ausgewählte Produkte
-
-
-
-
Wichtige Photoshop-Aktionen
Neugeborene Notwendigkeiten ™ Neugeborenes Baby, das Photoshop-Aktionssatz bearbeitet
$29.00 -
-
-
-
Beschleunigen Sie Ihren Workflow - Stapelbearbeitung, Voreinstellungen und Größenänderung / Schärfen
Wusstest du, dass du es kannst? Beschleunigen Sie Ihren Workflow durch Bearbeiten von Bildern im Stapel? Wenn Sie 5 Minuten pro einzelnem Bild verbringen und 30 Bilder in einer Galerie anzeigen, entspricht dies einer Bearbeitungszeit von 2.5 Stunden. Wenn Sie mehrere Bilder gleichzeitig bearbeiten, können Sie diese Zeit auf etwa eine halbe Stunde verkürzen!
Ich habe jedoch einen kleinen Haftungsausschluss: Sie benötigen eine gute Gruppe von Bildern, die in Belichtung und Klarheit so genau wie möglich sind. Wenn die von Ihnen bearbeiteten Fotos besondere Sorgfalt erfordern - beispielsweise umfangreiche Fehler- / Narbenausbesserungen usw. -, werden sie nicht auf diese Weise verarbeitet.
Lassen Sie uns zunächst über die Stapelbearbeitung in sprechen Adobe Camera Raw.
In meinem Workflow verwende ich Adobe Bridge meine "Hüter" zu benennen, indem ich ihnen 5 Sterne gebe. Ich sortiere meine Fotos dann nach ihrer Sternebewertung. In Bridge wähle ich ähnliche Dateien aus und öffne sie dann in Adobe Camera Raw.
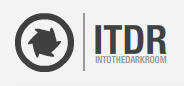
Sobald ich in ACR bin, nehme ich meine Änderungen vor -
Ich wende diese Änderungen dann auf die anderen Bilder an, die ich in ACR geöffnet habe.
Sobald die Änderungen auf alle ausgewählten Bilder angewendet wurden, kann ich meine Änderungen in jedem Bild schnell anpassen, wenn Änderungen erforderlich sind.
Ich kann dann alle Dateien gleichzeitig als hochauflösende JPEG-Dateien speichern.
Ich kann die von mir bevorzugte Namenskonvention im Dialogfeld Optionen speichern angeben.
Nachdem ich diese Datei in nur wenigen Minuten bearbeitet habe, kann ich mithilfe von Voreinstellungen oder manuellem Bearbeiten eine andere Version der Dateien erstellen. Ich mag es, Schwarzweißkopien bestimmter Porträts beizufügen, weil ich glaube, dass meine Kunden die Option mögen.
Da die Bilder, die ich in dieser Gruppe habe, alle ähnlich sind, kann ich das erste anpassen, "Alle auswählen" und dann diese Anpassungen mit der angewendeten Voreinstellung "synchronisieren".
Genau wie bei den ursprünglichen Farbversionen kann ich jetzt „Bilder speichern“, um die hochauflösenden JPEGs meiner Schwarzweißdateien zu erfassen.
Das Letzte, was ich mit Ihnen teilen werde, ist, was ich tue, um meine Dateien für das Hochladen in die Galerie meines Kunden und / oder das Vorbereiten der Diashow vorzubereiten. Ich möchte 2 Versionen jeder Datei haben - die "Web" - und die "Print" -Version (auch bekannt als niedrig- und hochauflösende Versionen jedes Bildes).
Hier ist das Verzeichnis, das alle hochauflösenden Dateien enthält, die ich in meinen obigen Prozessen gespeichert habe -
Ich gehe dann zu Photoshop (ich verwende CS5) und verwende die Funktion „Bildprozessor“. Sie finden es unter Datei> Skripte> Bildprozessor.
Im Dialogfeld Bildprozessor wähle ich die Dateien aus, die ich verarbeiten möchte -
Ich wähle dann aus, wo die verarbeiteten Dateien gespeichert werden sollen.
In Schritt 3 ändere ich die Größe meiner Bilder im Batch! Ich wähle 900px auf der längsten Seite, da dies die optimale Größe für mein Blog und meine Website ist. Ich wähle auch eine Aktion aus, die jedes Bild basierend auf den Aktionsspezifikationen in Schritt 4 unter „Einstellungen“ schärft.
Und Voila! Nachdem der Bildprozessor schnell ausgeführt wurde, habe ich Fotos, die zum Hochladen bereit sind, im Internet geschärft und in der Größe geändert.
Ich hoffe, dies hilft einigen von Ihnen, die Dinge zu beschleunigen. Denken Sie daran, Zeit ist Geld, und jedes Mal, wenn Sie sparen können, bedeutet dies höhere Gewinne für Ihr Unternehmen. Wenn Sie wie ich sind, bedeutet dies mehr Zeit für Ihre Familie!
Lori Gordon ist Inhaberin von Shooting Star Photography, LLC in Birmingham, Alabama. Sie ist auch Mitinhaberin von Klicken Sie auf Workshops, wo sie mit ihrem Partner Jody Williams von unterrichtet, wie man ihre DSLRs im manuellen Modus benutzt Jody Lynn Fotografie in Atlanta, Georgia.
Keine Kommentare
Hinterlasse einen Kommentar
Du musst angemeldet sein, um eine Bewertung zu posten.










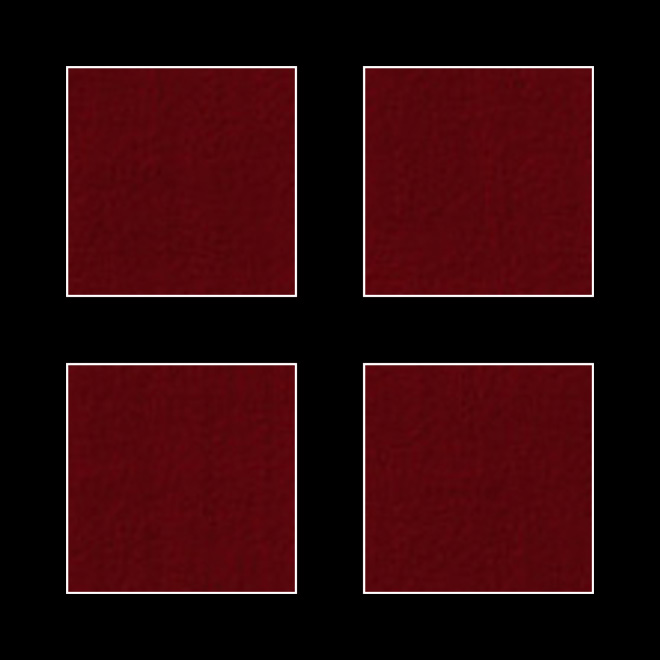
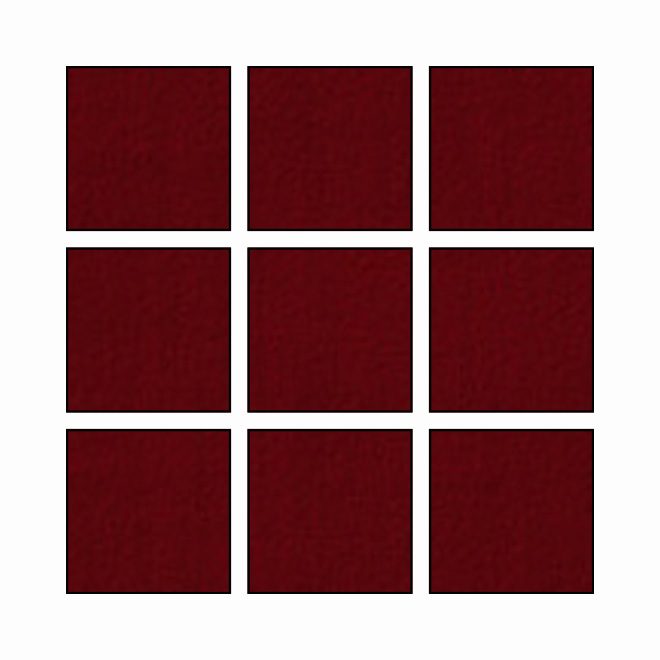
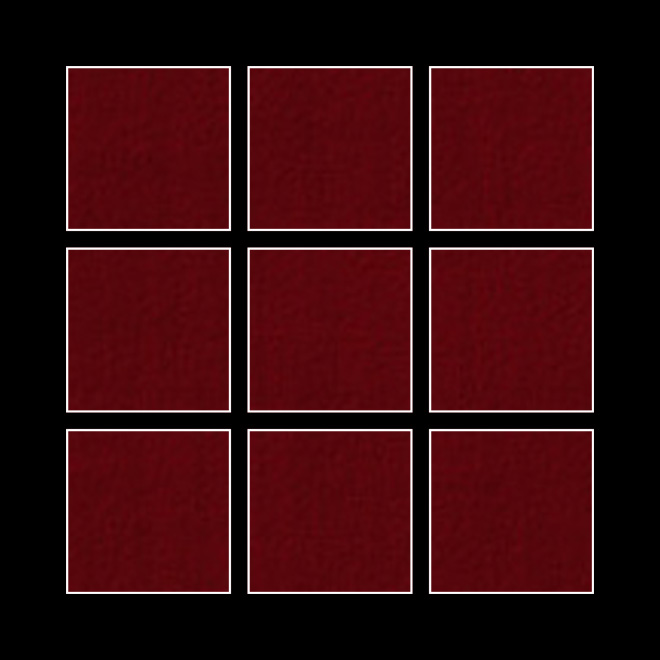
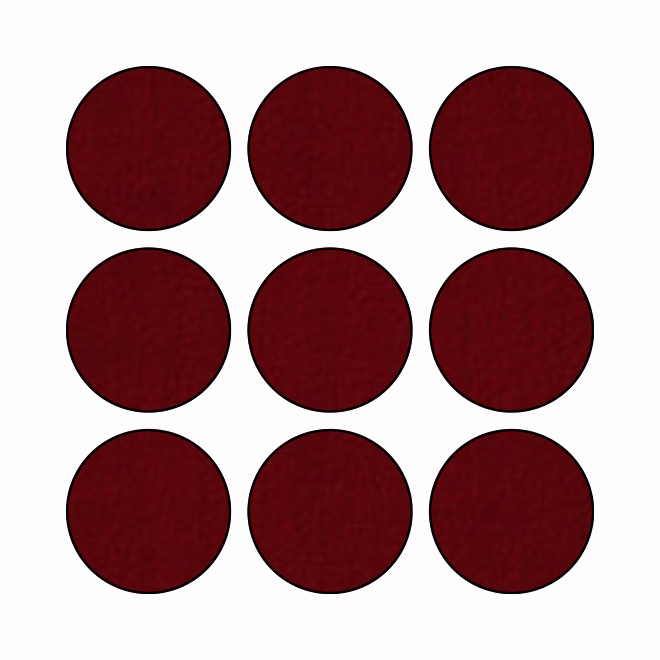
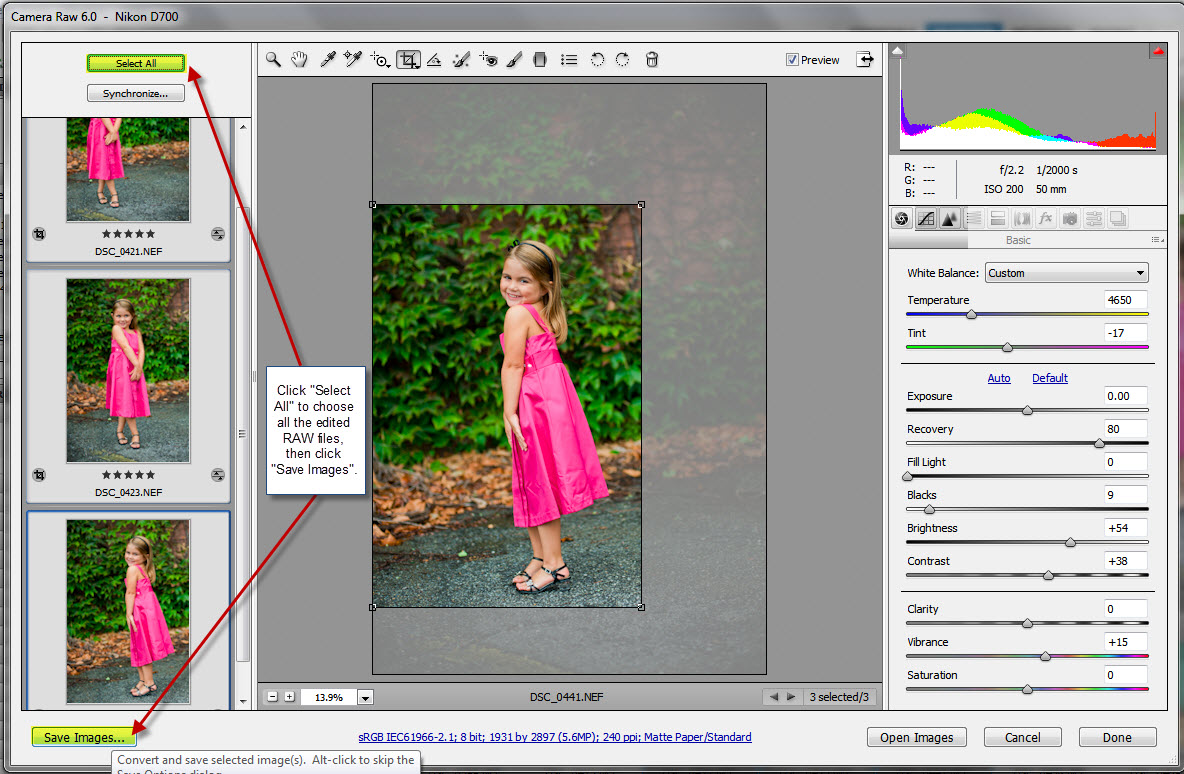
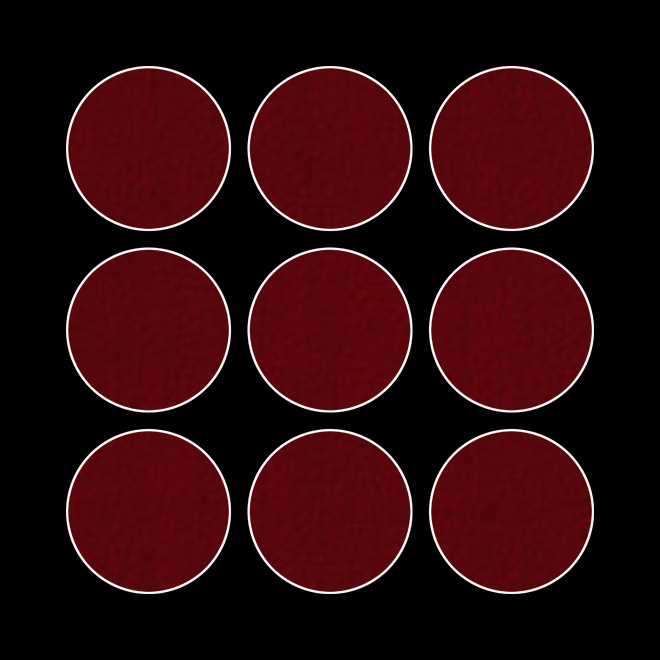
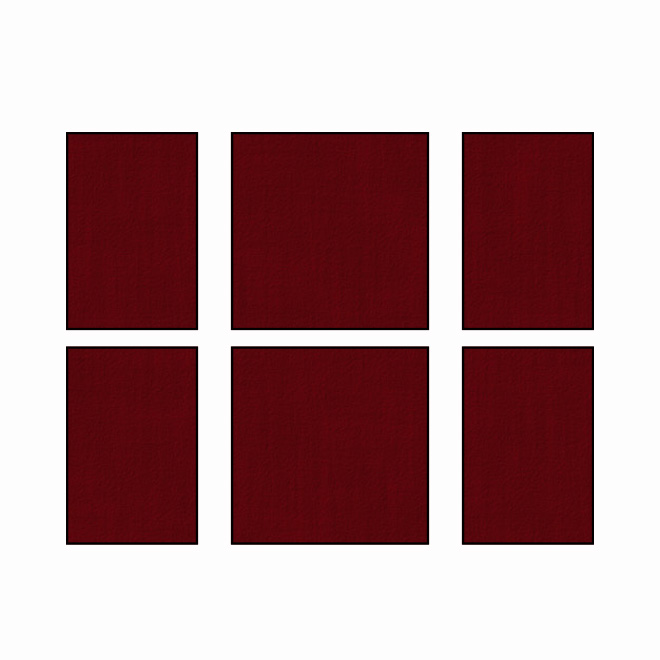
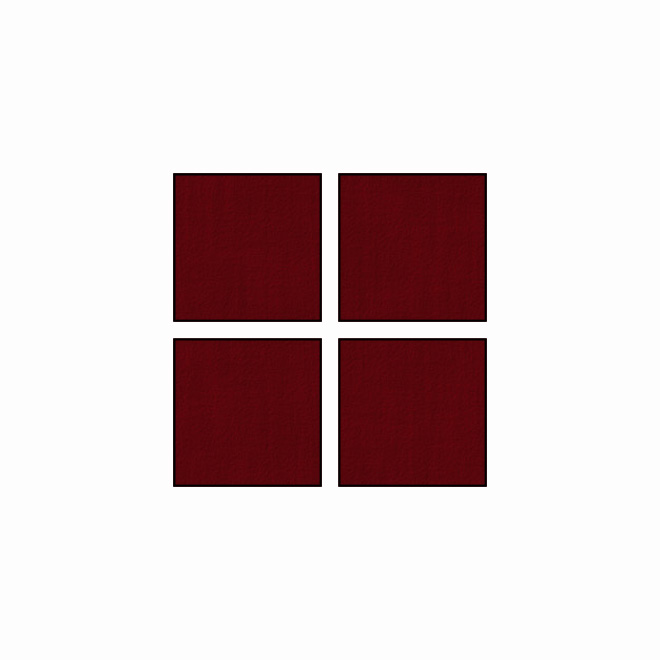
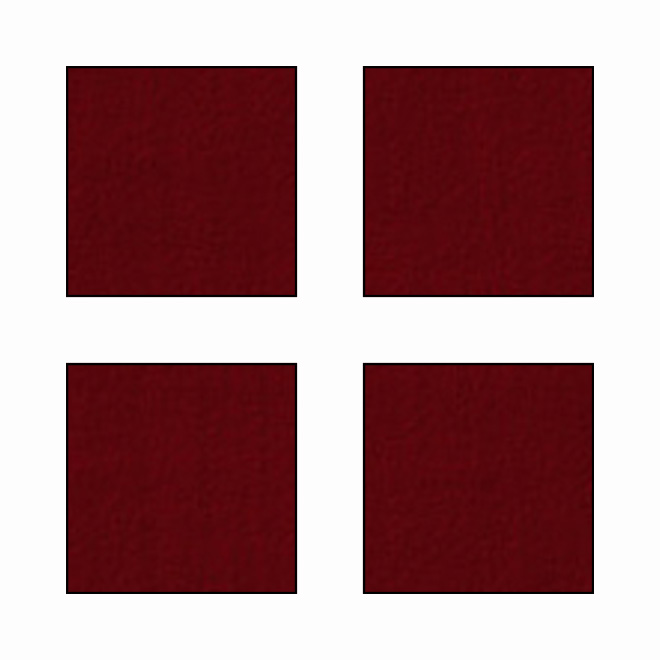

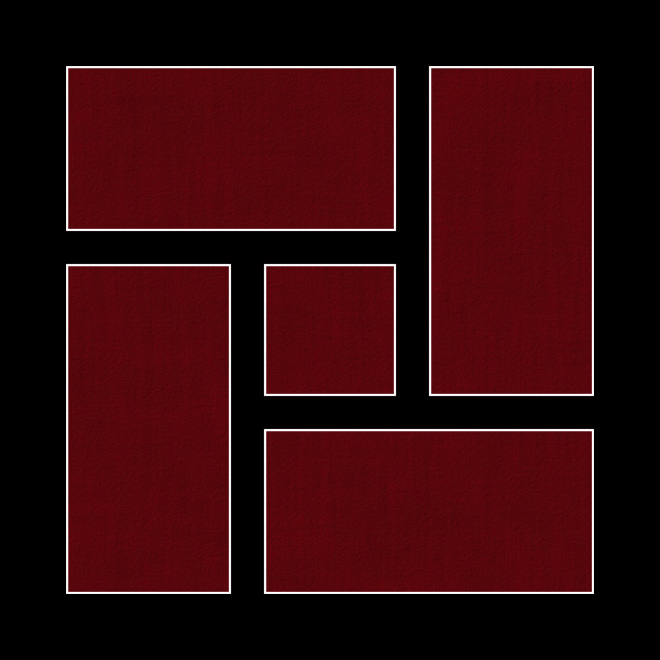
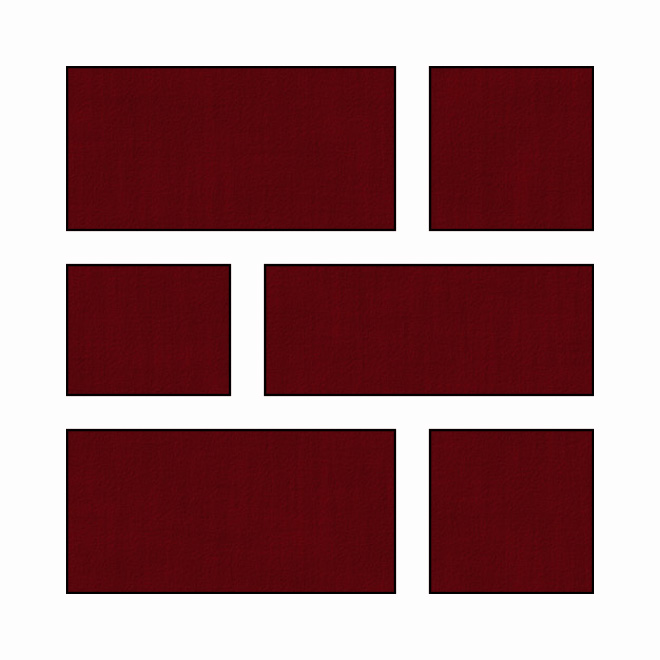
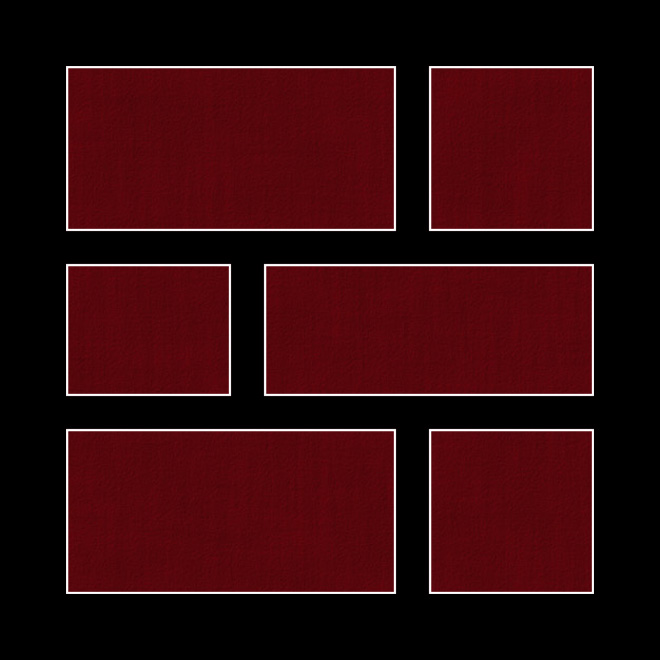
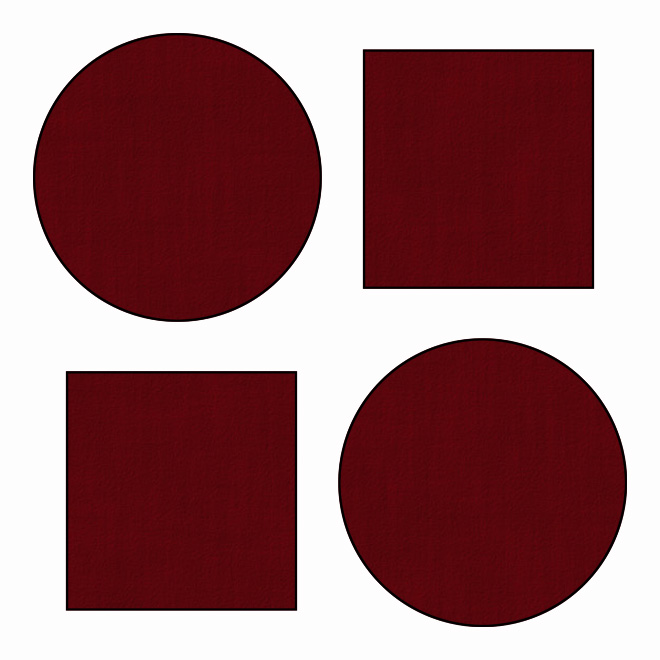
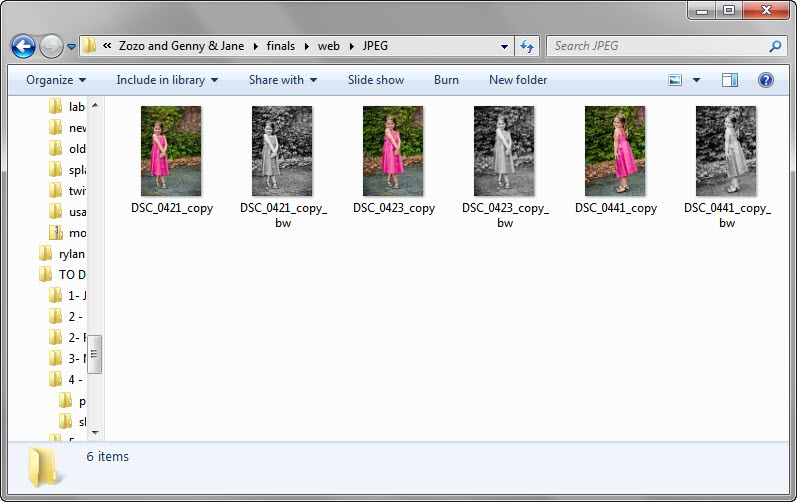





























Ich staple regelmäßig einige Dinge. Ich verwende eine benutzerdefinierte Aktion, die ich erstellt habe, um die Größe von Fotos für das Hochladen im Internet zu ändern und zu speichern (für Facebook, E-Mail, Bloggen). Nachdem ich bearbeitet habe, führe ich die endgültigen Fotos durch den Stapel. Ich verwende auch den Stapel mit einer Aktion, die ich regelmäßig verwenden möchte, um die Farben zu öffnen. Selbst unter den besten Umständen ist dieser Pop so sanft, dass er verbessert wird, ohne dass es offensichtlich erscheint, dass er bearbeitet wurde. Batching ist ein tolles Werkzeug! Danke für diesen Artikel!
Ich wusste, dass es einen Weg geben musste, die Linie zu streamen… obwohl ich immer noch nicht glaube, dass ich den Prozess wirklich „verstehe“, werde ich dies sicherlich als Leitfaden verwenden.
Ich habe gerade meine ersten Sessions in Raw gedreht und habe über 100 Bilder zum Bearbeiten. Dieser Beitrag ist so ein Segen für mich. Ich wusste, dass es eine Möglichkeit geben muss, mehrere Bilder gleichzeitig zu machen. Jetzt weiß ich. Vielen Dank für diesen Artikel. Ich bin sehr dankbar für die Informationen.
Hallo, das war ein sehr hilfreicher Beitrag. Ich habe mich gefragt, ob es eine bestimmte Größe gibt, auf die Sie Ihre Bilder zuschneiden, bevor der Kunde die gewünschte Größe auswählt. Ich könnte die Hilfe sicher gebrauchen!
Vielen Dank !!! Ich habe gerade ein Upgrade von PSE 6 auf PS 5 durchgeführt und bin mit Scott Kelby, Lesa Snider und MCP bewaffnet. Was brauche ich mehr, um dieses Monster zu beherrschen, das Photoshop heißt?
Ich liebe diesen Leitfaden, ich werde ihn auf jeden Fall verwenden, wenn ich regelmäßig viele Fotos mache! Nur eine kurze Frage, ich habe Tonnen von Dateien, die ich in JPEG aufgenommen habe. Würde das mit ihnen funktionieren?