Ausgewählte Produkte
-
-
-
-
Wichtige Photoshop-Aktionen
Neugeborene Notwendigkeiten ™ Neugeborenes Baby, das Photoshop-Aktionssatz bearbeitet
$29.00 -
-
-
-
 Wie sparen Sie? bearbeitete Fotos im Lightroom?
Wie sparen Sie? bearbeitete Fotos im Lightroom?
Diese Frage stört viele Lightroom-Erstbenutzer. Besonders wenn sie hören, dass die Antwort lautet, dass Sie Ihre Änderungen nicht speichern, wenn Sie Lightroom verwenden!
Lightroom ist eine Datenbank, in der jede Änderung, die Sie an einem Foto vornehmen, dauerhaft gespeichert wird, sobald Sie es erstellen.
Diese Änderungen werden jedoch nicht auf Ihr Foto angewendet. Angenommen, ich konvertiere dieses Foto in Lightroom in Schwarzweiß. Es sieht bearbeitet aus, wenn ich es in Lightroom ansehe, aber wenn ich es auf meiner Festplatte betrachte, sehe ich die SOOC-Version des Bildes.
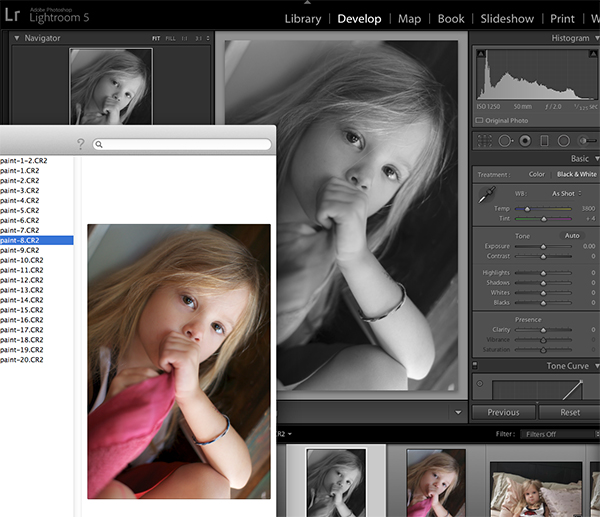
Dies ist in den meisten Fällen kein Problem. Tatsächlich ist dies einer der Gründe, warum Lightroom der ultimative zerstörungsfreie Fotoeditor ist - Sie ändern dieses Originalbild nie. Und Sie müssen mit einer bearbeiteten Version Ihres Fotos keinen Festplattenspeicher belegen, um viele Dinge zu erledigen, die Lightroom für Sie erledigen kann, wie z.
- Foto per E-Mail versenden
- Poste es auf Facebook
- Drucken Sie es auf Ihrem Heimdrucker
Es gibt jedoch einige Dinge, die in Lightroom nicht möglich sind:
- Senden einer Datei an ein Drucklabor
- Hochladen von Fotos in Ihr Blog
- Teilen von Fotos in einem Forum oder einer bestimmten Facebook-Seite (wie Facebook-Gruppe von MCP!)
- Irgendwelche anderen Dinge
Sie müssen Ihre Änderungen nur dann mit dem Bild in einer neuen Datei kombinieren, wenn Sie etwas tun müssen, das in Lightroom nicht möglich ist. Das Exportieren ist keine Möglichkeit, Dateien zu speichern oder sicherzustellen, dass Sie Ihre Änderungen nie verlieren. Beim Exportieren wird einfach eine neue Datei erstellt, die Sie außerhalb von Lightroom verwenden können.
Wie exportieren Sie Fotos? Wählen Sie das Foto oder die Fotos aus, die Sie exportieren möchten, klicken Sie mit der rechten Maustaste und wählen Sie zweimal Exportieren. Oder verwenden Sie die Tastenkombination + Umschalt + e (Befehl + Umschalt + e auf einem Mac).
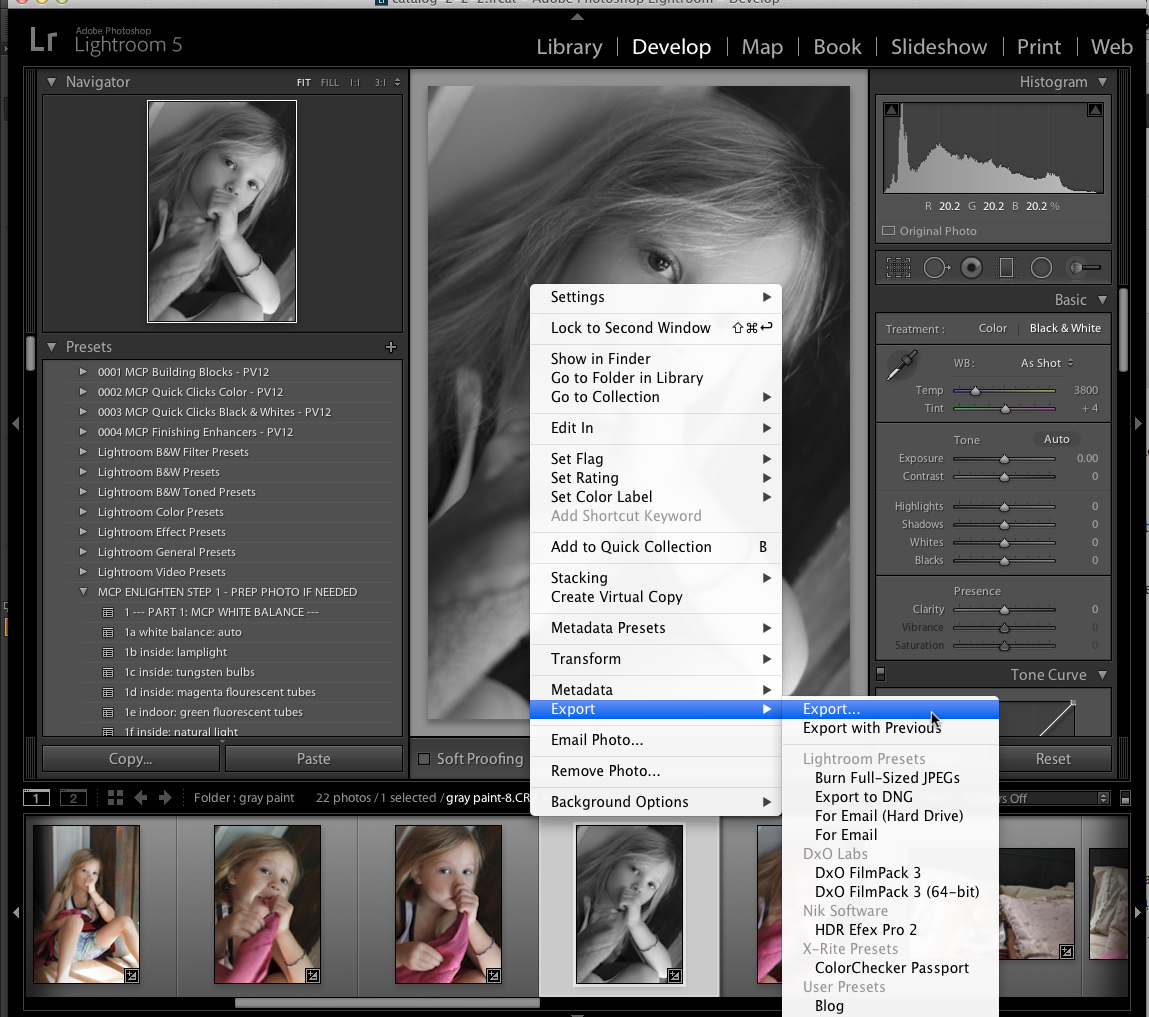
Sie sehen dann dieses Dialogfeld, in dem Sie genau steuern, wie Ihre Fotos exportiert werden sollen:
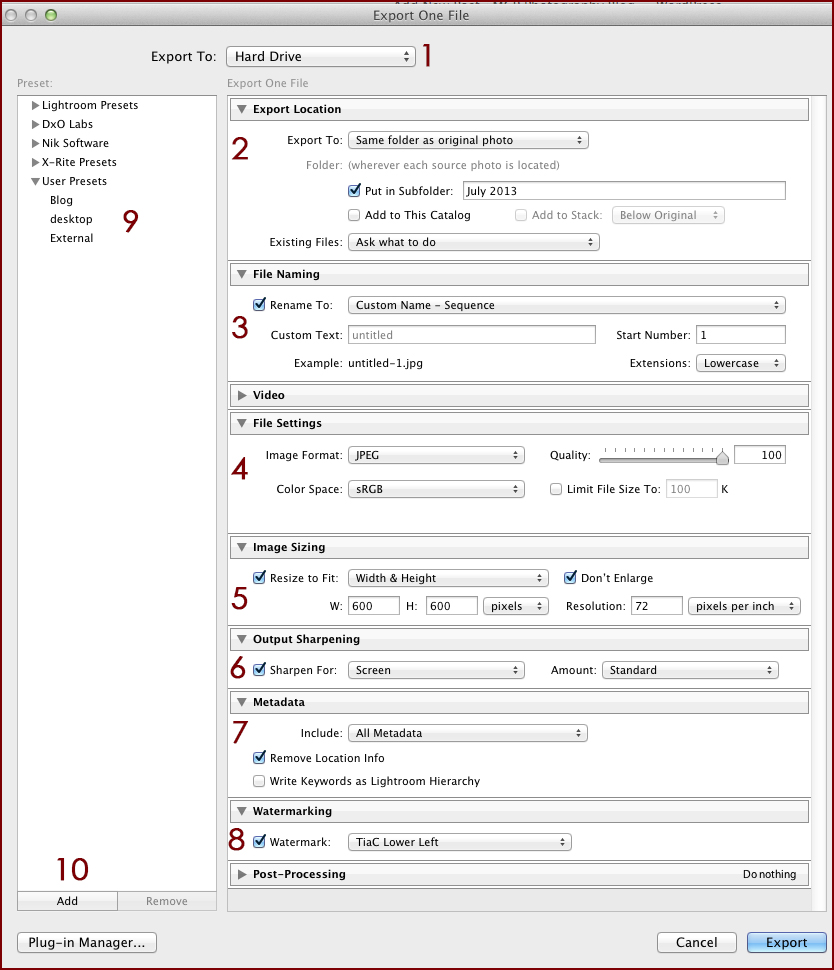
- Wählen Sie zwischen Festplatte, E-Mail und DVD. Jede Option hier ändert die folgenden Optionen geringfügig.
- Wählen Sie beim Exportieren auf Ihre Festplatte aus, wo diese neuen Dateien gespeichert werden sollen. Die Einstellungen in diesem Screenshot sind die Einstellungen, die ich zum Exportieren in mein Blog verwende. Im Feld Exportieren nach können Sie auch den gleichen Ordner wie das Original auswählen. Dies verwende ich beim Exportieren, um es an ein Drucklabor zu senden.
- Wählen Sie den Namen der neuen Datei oder Dateien. Unter „Benutzerdefinierter Name - Sequenz“ werden Sie aufgefordert, den Dateinamen anzugeben und anschließend mehrere Dateien nacheinander zu nummerieren.
- Wählen Sie Ihr Dateiformat, Ihren Farbraum und Ihre Qualität. Diese ändern sich für mich selten.
- Geben Sie die Bildgröße an. Die Einstellungen im obigen Screenshot erzeugen ein Bild, das auf der längsten Seite nicht mehr als 600 Pixel beträgt. Ich deaktiviere dies, um einen Export in voller Größe zum Senden an ein Drucklabor zu erstellen.
- Schärfen der Ausgabe - Dieses Schärfen ersetzt nicht das Schärfen des Entwicklungsmoduls. Es wird eine andere Art des Schärfens angewendet, die an Ihre Bildausgabemethode angepasst ist. Beachten Sie, dass Sie angeben müssen, ob das Bild auf Bildschirm, Hochglanzpapier oder mattem Papier ausgegeben werden soll.
- Entfernen Sie bei Bedarf Metadaten aus Datenschutzgründen. Dies kann besonders nützlich sein, wenn Ihre Kamera GPS-Informationen in Ihre Fotos einbettet.
- Fügen Sie Ihrem Bild ein Wasserzeichen hinzu.
Abschnitt 9 im obigen Screenshot zeigt gespeicherte Voreinstellungen, die den Export beschleunigen. Ich habe hier meine 3 am häufigsten verwendeten Exporteinstellungen eingerichtet. Die erste ist genau wie im obigen Screenshot für das Posten in meinem Blog konfiguriert. Der zweite geht an meinen Desktop - ich verwende diesen für schnelle Exporte, die ich sehr schnell von meinem Computer löschen werde. Und das letzte für Fotos in Druckqualität in voller Größe auf meiner externen Festplatte.
Eigene einrichten Lightroom-VoreinstellungenGeben Sie zunächst alle Einstellungen ein, die Lightroom speichern soll. Für meine Blog-Fotos leite ich beispielsweise die Voreinstellungen in meinen übergeordneten Blog-Ordner und verwende die Option "Unterordner einfügen", um einen aktuellen Monat oder ein aktuelles Thema anzugeben. Wählen Sie die Größe, das Schärfen und andere Einstellungen aus, die Sie speichern möchten, und klicken Sie dann im obigen Screenshot auf die Schaltfläche Hinzufügen unter Nummer 10. Geben Sie den Namen Ihrer Voreinstellung ein und klicken Sie auf Erstellen. Jetzt können Sie diese Einstellungen aufrufen, indem Sie auf den Namen Ihrer Voreinstellung klicken.
Beim Exportieren aus Lightroom ist es am wichtigsten, sich daran zu erinnern, dass das Exportieren kein Ersatz für das Speichern ist und dass Sie nicht jede Datei exportieren müssen. Sobald diese Idee für Sie „klickt“, ist der Rest einfach!
Keine Kommentare
Hinterlasse einen Kommentar
Du musst angemeldet sein, um eine Bewertung zu posten.







































Genau so benutze ich Lightroom. Ich weiß, dass es so viele weitere Funktionen gibt, aber ich verwende es meistens nur als Katalog und um den Weißabgleich und die Belichtung anzupassen, bevor ich alles in Photoshop durchführe.
Ich habe Lightroom noch nicht, denke aber darüber nach, mein Photoshop CS2 zu aktualisieren und die Kombination aus beiden mit CS4 zu erwerben. Gegenwärtig arbeite ich mit minimaler Ausrüstung, bis meine Website und mein Geschäft wachsen ... bescheidene Anfänge ... also verwende ich mein iPhoto-Programm auf einer Festplatte, die mit mylaptop verbunden ist, um Originaldateien zu sortieren und zu speichern, und es funktioniert vorerst, aber nicht sehr Zeiteffizient. Hat jemand einen Rat für mich, wohin ich von hier aus gehen soll? Überzeugen Sie mich, warum ich Lightroom in meinem Workflow verwenden sollte. Ich nehme diesen Monat an Jodis Workshop zur Geschwindigkeitsbearbeitung teil, damit ich jetzt einen weiteren Schritt nach vorne machen kann, da ich ein grundlegendes Verständnis von Photoshop und der Verwendung von Aktionen usw. habe. Außerdem frage ich mich, welchen Monitor ich kaufen soll. Ich kaufe einen neuen Computer und / oder Monitor. Was ist das Beste für Fotografen? Bitte helfen Sie mir, Bloggerkollegen und MCP-Fans. Ich würde mich über jeden Rat freuen, den Sie uns geben würden. Vielen Dank… in der Arbeit und kurz vor der Geburt meiner Website… xo
Ich liebe meinen Monitor - ich habe einen NEC2690 - es ist unglaublich!
Und obwohl ich LR nicht in vollem Umfang nutze, da ich ein PS-Junkie bin, finde ich es dennoch ein sehr wertvolles Werkzeug in meinem Workflow.
Danke, Jodi ... Ich werde mir diesen Monitor auf jeden Fall ansehen und Lightroom genau dafür in Betracht ziehen, Workflow-Effizienz ... ja, Sie sind ein PS-Junkie ... Glück für uns! 🙂
Hallo Jodi, wenn Sie sagen, dass Sie dann in Lightroom "speichern", meinen Sie damit, dass Sie exportieren? Das ist für mich immer noch verwirrend, wenn ich zwischen Lightroom und Photoshop wechsle. Vielen Dank!
Ja - exportieren 🙂
Nun, ich benutze Lightroom so oft ich kann, ist mein Hauptbearbeitungswerkzeug. Glauben Sie mir, Lightroom ist sehr leistungsfähig. Sie können sehr schön mit den Pinseln retuschieren und viel Zeit sparen und nur eine ausgewählte Anzahl von Fotos in Photoshop aufnehmen diejenigen, die es wirklich brauchen, oder diejenigen für das Magazin-Cover. Jody: Du machst wunderschöne Aktionen für Photoshop, ich kann es kaum erwarten, deine Presets für Lightroom zu sehen !!
Danke Jodi - so hilfreich! Ich habe sowohl Lightroom als auch Photoshop und eine Sache, die ich versucht habe, ist der beste Ansatz, um Fotos aus Lightroom in Photoshop aufzunehmen und die zusätzliche Datei zu verwalten, die erstellt wird, wenn Sie mit der Bearbeitung in Photoshop fertig sind (PSD oder TIFF). Behalten Sie beide Dateien in der Sammlung? Oder kennzeichnen Sie sie anders? Oder eine neue Kollektion erstellen? Alle Tipps oder zukünftigen Blog-Beiträge zu diesem Thema wären fantastisch. Nochmals vielen Dank für all Ihre Tipps!