Products Featured
Minggu kepungkur kita nuduhake sampeyan langkah-langkah cara ngethok lan nggunakake semangka minangka prop musim panas sing nyenengake. Gabung karo kegiatan iki kene. Yen ana surat sampeyan sing duwe area sing kosong, kita bakal nuduhake cara ndandani lan ngisi saiki.
Kanggo miwiti, ayo nyunting gambar kanthi nggunakake tumindak Summer Solstice kanggo menehi warna POP kanggo gambar sampeyan.
Ing ngisor iki aku nyunting gambar nggunakake tumindak ing ngisor iki sing kalebu ing Tumindak Photoshop Solstice Musim Panas:
- Splash of Dark ing 10%
- Ups and Downs (dicet mung liwat semangka 55%)
- Pop Star kanthi 50%.
Mung sawetara klik, aku bisa ngetokake warna semangka lan nambah ambane lan minat ing gambar kasebut.

Sampeyan bisa uga wis ngelingi ana sing ilang ing gambar ... P ora ana pusate! Aku bakal nuduhake trik Photoshop cepet kanggo ngatasi masalah kasebut - ora perlu tusuk gigi kanggo ndandani gampang iki.
Kanggo nindakake iki, kita mung bakal nggunakake bagean liyane saka semangka kanggo nggawe potongan sing ilang. Nggunakake alat Lasso (L), aku milih bagean ngisor bagean tengah "C" ing gambar ing ngisor iki. Sawise dipilih, pencet "Command / Control" + "J" kanggo mlumpat pilihan sampeyan menyang lapisan anyar.

Klik ing lapisan anyar, klik kaping pindho kanggo ngganti jeneng (opsional) banjur pilih alat Pindhah (V). Pindhah lapisan anyar menyang tengah "P".
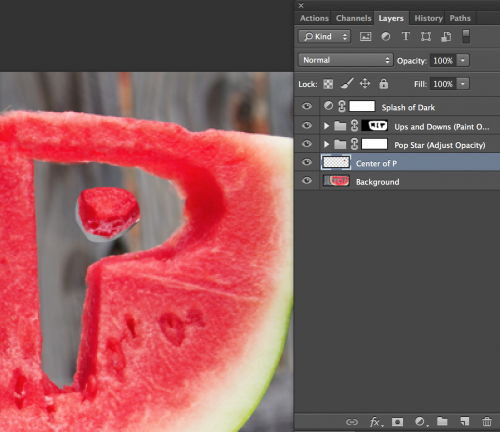
Tambahake Topeng Lapisan menyang lapisan "Pusat P". Iki bakal ngidini sampeyan ngresiki lapisan kasebut.

Saiki pilih topeng lapisan. Nggunakake alat Brush (B) kanthi ukuran cilik lan atos - Aku nggunakake ukuran 20 kanthi atose 85%, lan warna ngarep sampeyan dadi ireng, cat bagean apa wae sing ora dikarepake. Yen sampeyan mbusak kakehan, ora masalah. Ganti warna latar ngarep dadi putih lan cat maneh. Saiki giliran sampeyan nyoba!

Jenny Carter minangka fotografer potret lan lanskap adhedhasar ing Dallas, Texas. Sampeyan bisa nemokake dheweke ing Facebook lan delengen ndeleng karya ing kene.
No Comments
Ninggalake Komentar
Sampeyan kudu mlebu ing kanggo ngirim komentar.







































Halo Jenny carter, Tutorial iki migunani banget. Matur nuwun