Alla Produkter
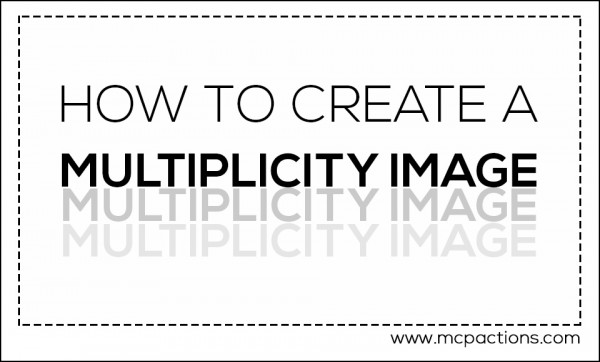
Ibland är det en bra idé att gå bort från traditionell fotoredigering och skapa något helt annat bara för skojs skull. Under de senaste två veckorna besökte min dotter mig från Kalifornien och jag bad henne att tagga med mig för att hjälpa till med en stor familjesession. Den här tjejen slutar aldrig få mig att skratta och idag var inget undantag. Medan vi väntade på att mina klienter skulle dyka upp frågade hon om jag skulle ta ett foto av henne på klipporna i ett vattenfall. Efter det första skottet bad jag henne att klättra runt och jag skulle få lite mer i olika positioner. Hon är en så galen tjej jag visste att det här skulle vara roliga poser.
Här är resultatet: Om vi hade planerat framåt skulle jag ha fått henne att ha på sig något mer levande för att sticka ut från klipporna, men återigen var det en stund.

Mångfald
Att skapa en mångfaldsbild är förvånansvärt enkelt. Det är också ett utmärkt sätt för nybörjare att lära sig att använda lager maskerar effektivt. Layer mask grundläggande är viktigt för att arbeta i Photoshop och få en anpassad look från Photoshop-åtgärder.
Steg 1. Använd ett stativ, när det är möjligt, för att göra ditt liv enklare när du kommer till redigeringsstegen. Detta gör att alla dina bilder är uppradade vilket gör blandningen enklare. Jag använde inte ett stativ men jag kommer att visa dig hur jag kompenserade för detta i Photoshop.
Steg 2. Fotografera helst manuellt på jämnt upplysta platser med jämn belysning. Se till att det enda som rör sig är ditt motiv. Låt ditt motiv flytta runt i ramen och slå olika ställningar för att skapa mer intresse. Ta bilder på varje plats. Var kreativ med att posera som att hoppa i luften, göra ett handställ etc. Du kan till och med få dem att låtsas se på sig själva. Barn älskar att göra detta! Jag skulle rekommendera minst 3 - 10 poser. Vi gjorde 8.
TIPS: När du fotograferar, försök att placera motivet så att varje pose inte överlappar varandra. Det kan vara knepigt men det kommer att göra redigering lite enklare när du först blir bekant med denna teknik och arbetar med lager.
Steg 3. När du har laddat alla dina bilder på din dator öppnar du Photoshop. Välj FIL> Skript> Ladda filer i stack. Detta steg tar upp ett fönster där du kan bläddra efter dina bilder. Välj alla bilder du just skapat. Om du inte använde ett stativ som jag markerar du kryssrutan "Försök att automatiskt justera." Photoshop utför lite magi här och gör vanligtvis ett bra jobb med att föra upp alla bilder åt dig. Men igen bör du använda ett stativ om möjligt. Beroende på hur många bilder du har tar det här steget några sekunder. När den är klar staplas alla dina bilder som lager i ett dokument.
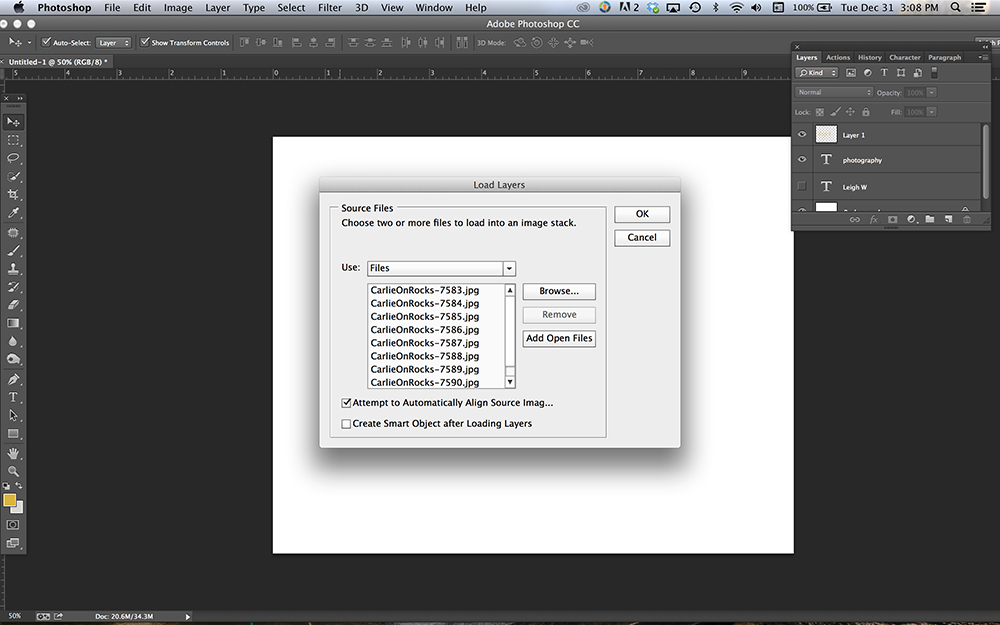
Steg 4. Klicka sedan på varje lager ett åt gången och lägg till en lagermask i varje lager (lagermask-knappen är rektangeln med en cirkel längst ner på lagerpanelen). När du är klar med att lägga till dem i varje lager ska alla dina lager nu se ut så här.
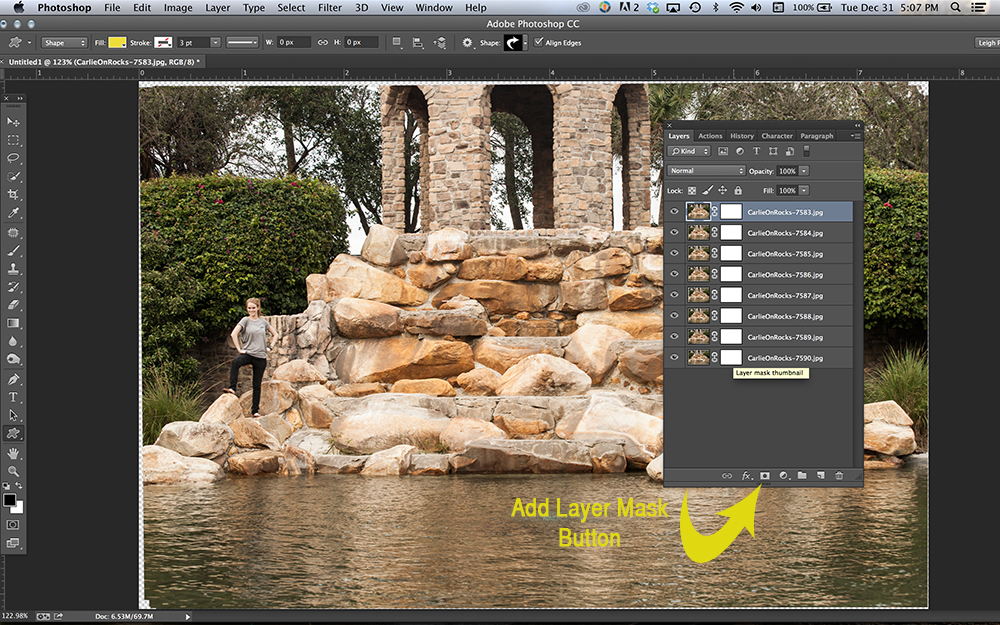
Steg 5. Välj nu masken för det översta lagret i lagerpaletten. Se till att du är på den vita rutan, inte miniatyren av bilden. När den väl har valts kommer den att ha en ruta runt. Använd en svart mjukkantad borste för att "radera" motivet löst. Det låter bakåt men lita på att det kommer att fungera. När motivet har raderats helt, med den valda masken, använd kortkommandot Control + I (PC) eller Command + I (Mac) för att invertera masken. Det sista steget ska avslöja ämnet du just ”raderade” och sedan avslöja ämnet på lagret precis nedanför.
Steg 6. Gå till nästa lager och upprepa steg 5. Upprepa sedan igen för varje ytterligare lager tills alla olika positioner visas. Se till att leta efter eventuella områden som inte är uppradade, och använd vid behov klonverktyget för att blanda dem.
Steg 7. När du är nöjd med resultatet, spara en lagrad PSD Photoshop-fil (om du märker några områden du behöver fixa senare). Platta sedan ut bilden och redigera med MCP: s Photoshop-åtgärder. Gör dig redo att förvåna dina vänner och familj. De kommer att tro att du är ett geni!
Leigh Williams är porträtt- och produktfotograf i södra Florida och har tagit lite under tre år. Hennes favoritämnen är gymnasieelever och familjer. Du hittar henne hos henne webbplats och Facebook-sida.
Inga kommentarer
Lämna en kommentar
du måste vara inloggad att skriva en kommentar.







































Älskar dina handlingar de är fantastiska!
OOOhhhh är väldigt glad. Jag gjorde det bara och resultaten var perfekta. Tack