特色商品
很多时候,当您在摄影棚中拍摄照片时,希望您可以在摄影棚之外的城市,城市,树林中的任何地方。 这是一个将普通摄影棚拍摄成您希望能够拍摄的实地拍摄的教程。

步骤1 –原始图片
这是起始图像。 未经编辑的影棚拍摄。
在Lightroom中打开图像。 首先,我们将使用“斑点去除”工具清理一些污点。
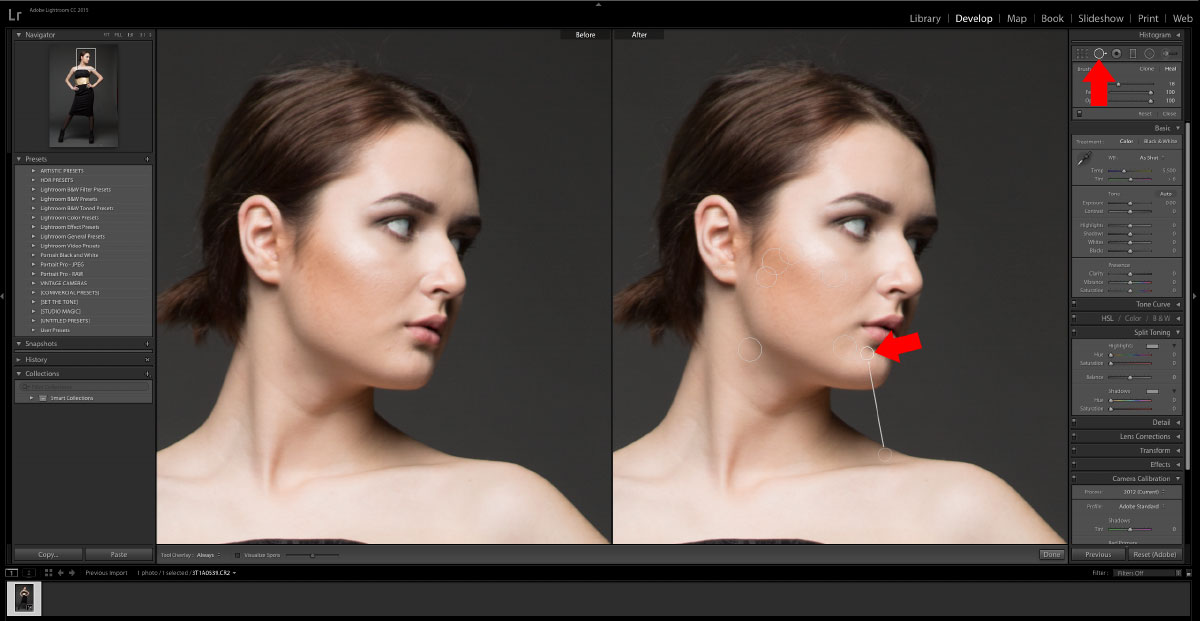
2 –除斑工具
清除图像后,让我们应用快速的Lightroom预设。 Flux Bundle:商业用途:清理将提供适量的优化,因此我们可以在Photoshop中更轻松地使用它。
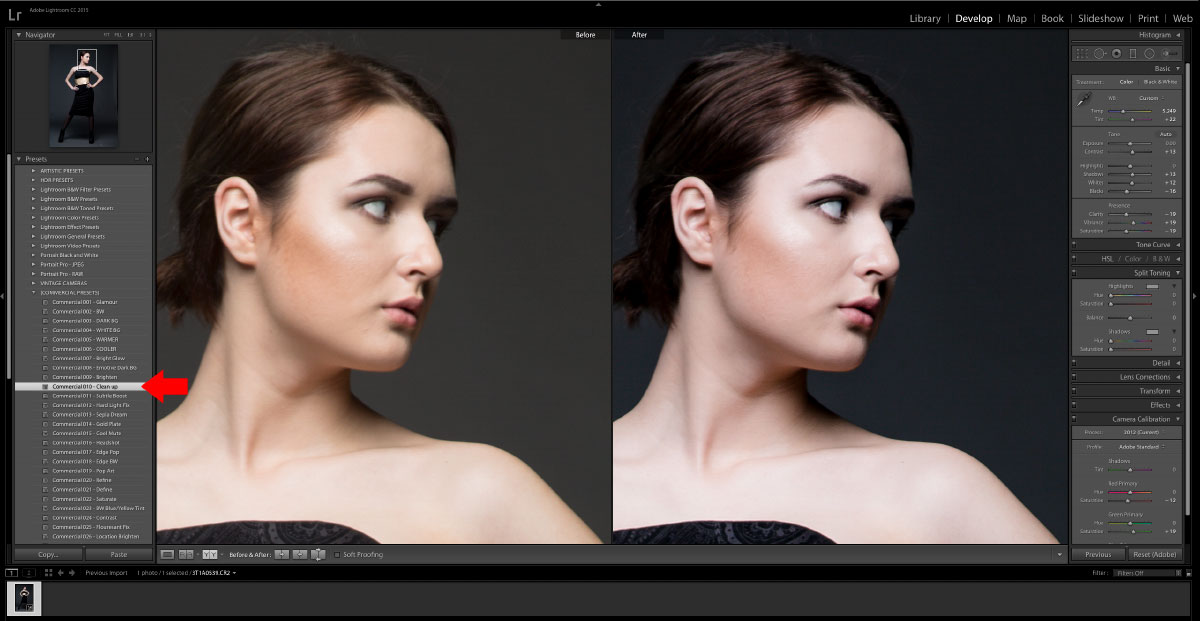
3 –应用Lightroom预设
将图像以JPEG格式导出到硬盘。 确保质量为100%,并且未将其设置为“调整大小以适合”。
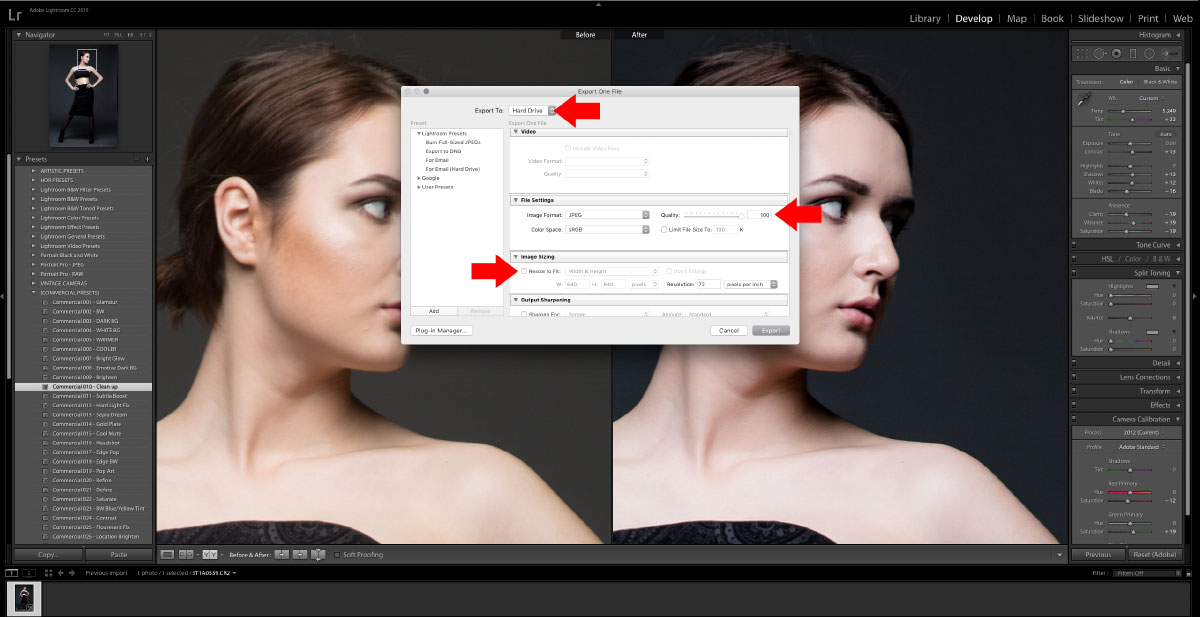
4 –出口
在Lightroom之后,图像已准备好用于Photoshop

5 –在Lightroom之后
在Photoshop中打开图像,然后复制图层并隐藏背景图层。 万一您犯了一个错误并意外地保存了,这很好。
使用魔术棒工具选择背景。 按住SHIFT键可让您继续选择图像的更多背景。 在绘制套索之前,请使用套索工具清理未使用SHIFT选择的剩余区域。

6 –魔术棒
选中所有背景后,反转选择。
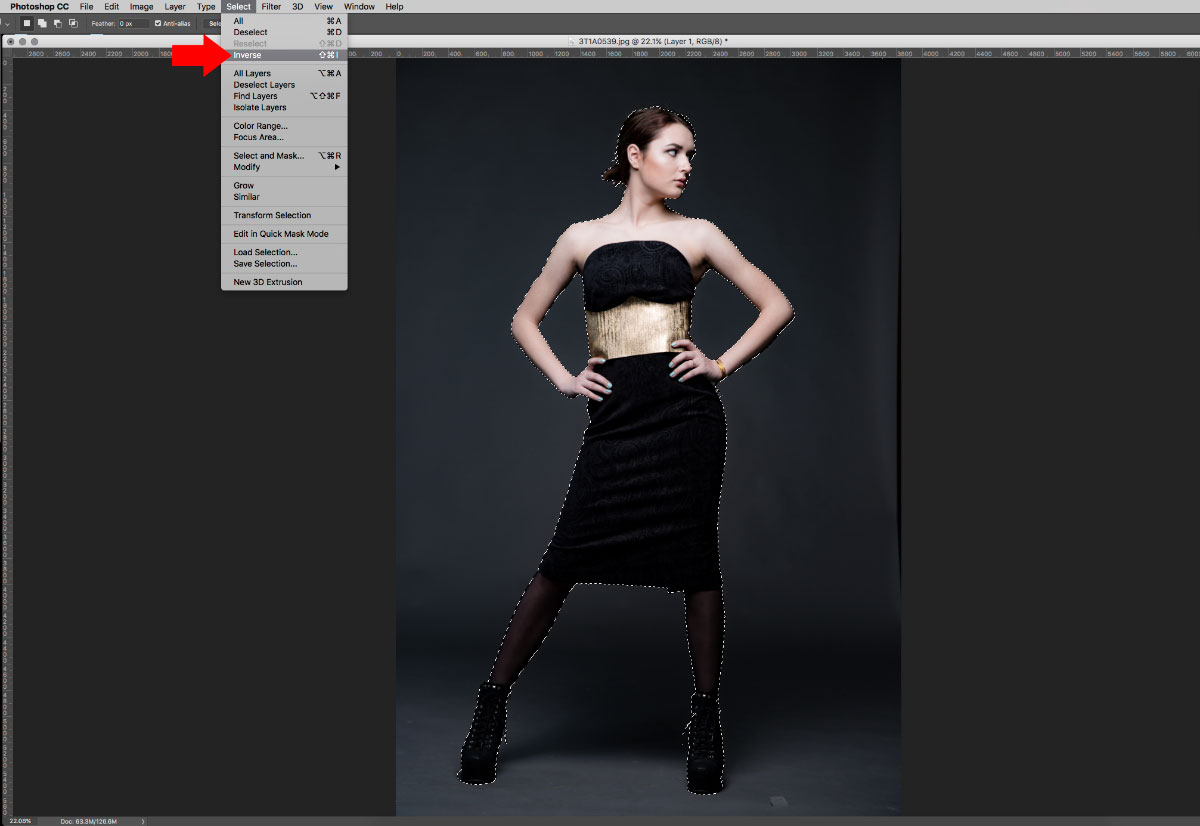
7 –反选
应用图层蒙版。

8 –面膜
将此文件另存为PSD。
现在,让我们打开新的背景图像。 我去了Shutterstock,发现了一个不错的夜间城市景观。
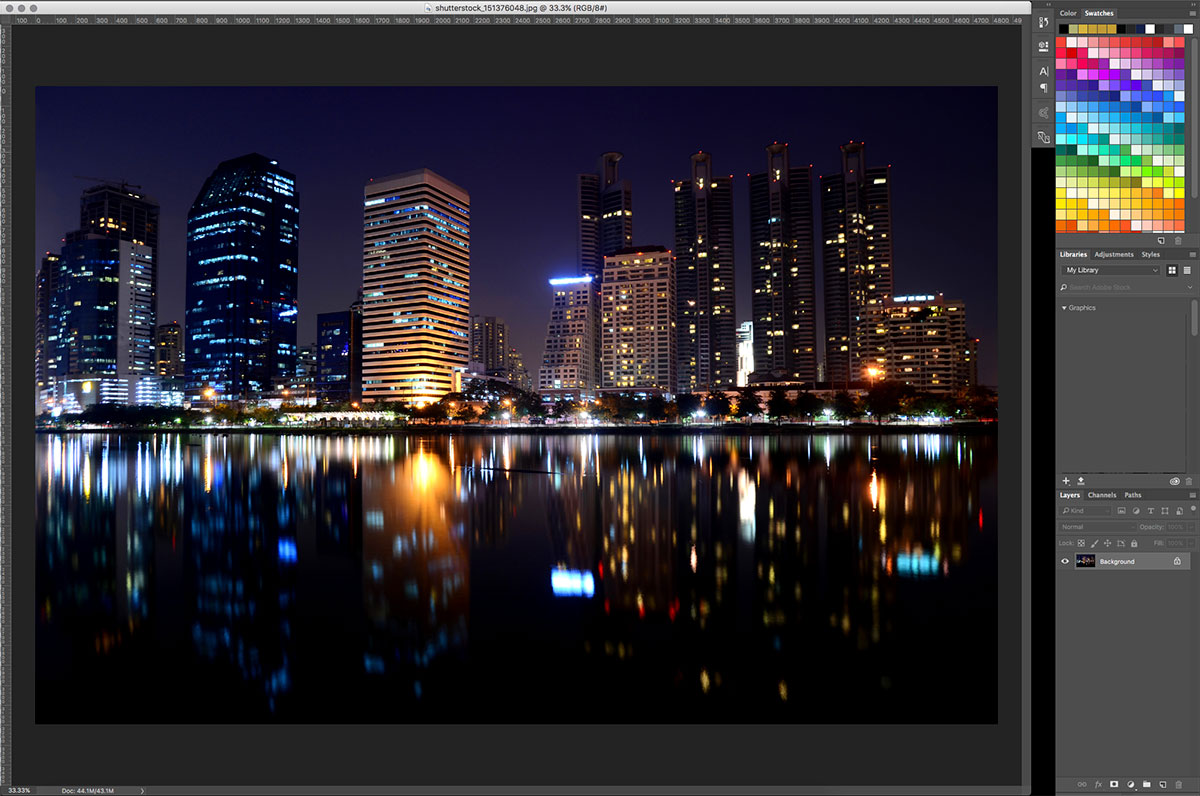
9 –背景图片
现在,将我们模型的已保存PSD文件放置在新背景上。 您可以通过将PSD拖放到文件上或使用“文件”菜单中的“放置”选项来执行此操作。
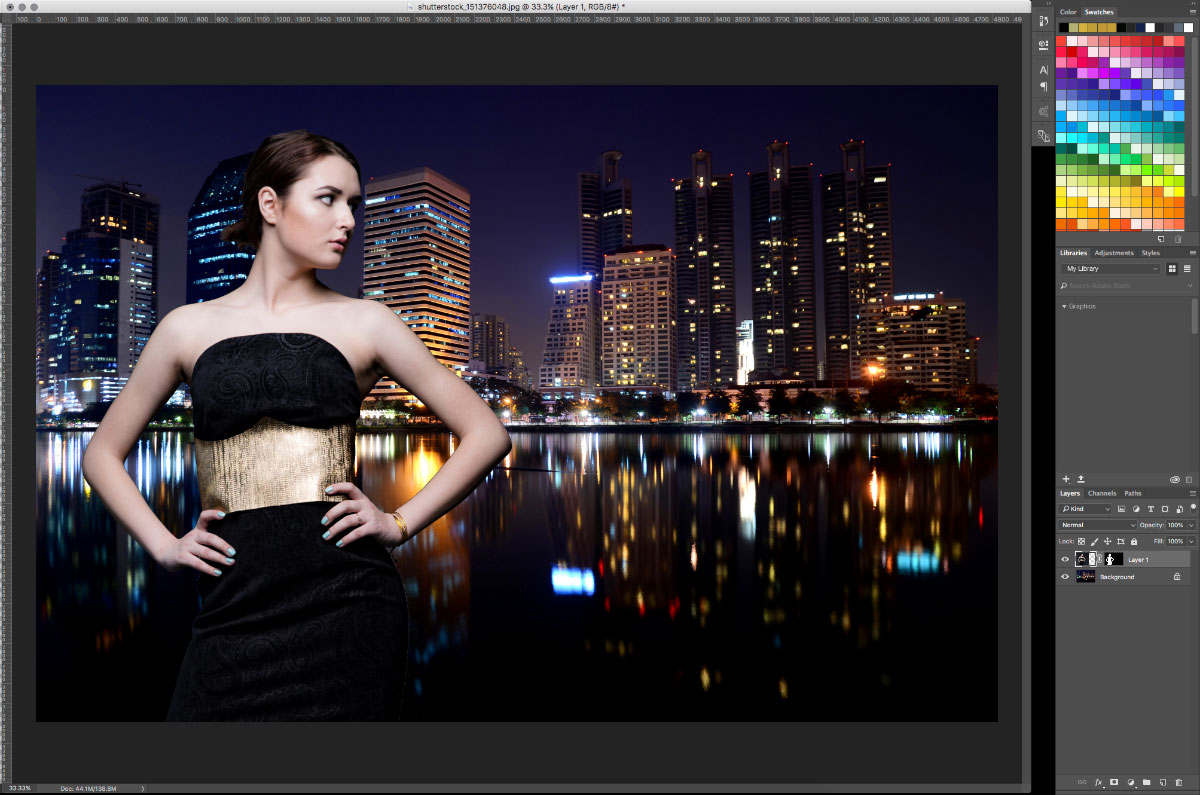
10 –重叠图像
看起来还不太正确,但是最好在编辑新的背景图片之前将模型放在背景上。
选择背景层。
使用过滤器菜单中的“模糊库”,选择“场模糊”。 30px蓝色,具有41%的浅色散景和41%的散景色,可以使背景具有更好的对焦深度。

11 –模糊1
现在,选择“虹膜模糊”并将圆圈放置在模型头部的上方。 6px模糊。 这将使焦点集中在模型的面孔上,同时在图像的其余部分周围添加稍微渐变的模糊。

12 –模糊2
图像看起来仍然剪切并粘贴在一起。 因此,我们将使用“颜色查找”调整层将图像的颜色混合在一起。 我应用了“亮度降低”并使其成为模型层的剪贴蒙版,因此只有她变黑以匹配我们的黑暗背景。
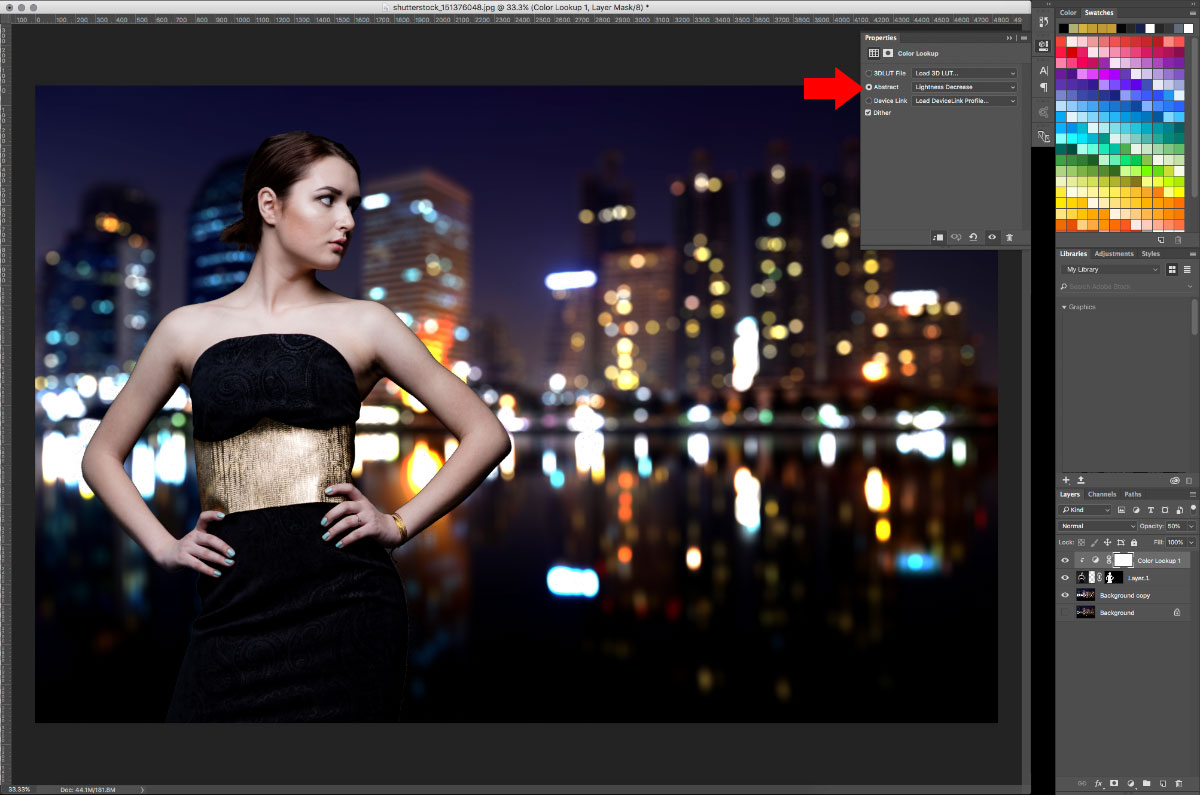
13 –颜色查找
我们还将柔化模型层的边缘,以使其看起来不那么切掉。 为此,请双击图层上的图层蒙版,然后在出现的“选择和蒙版”功能中编辑蒙版。 在这里,我们可以优化蒙版的边缘以使其看起来更自然。
我做了一个8px的Smart Radius来融合边缘,将“平滑”提高到5以柔化尖角,并应用2.0px Feather来对模型进行轻微淡化。
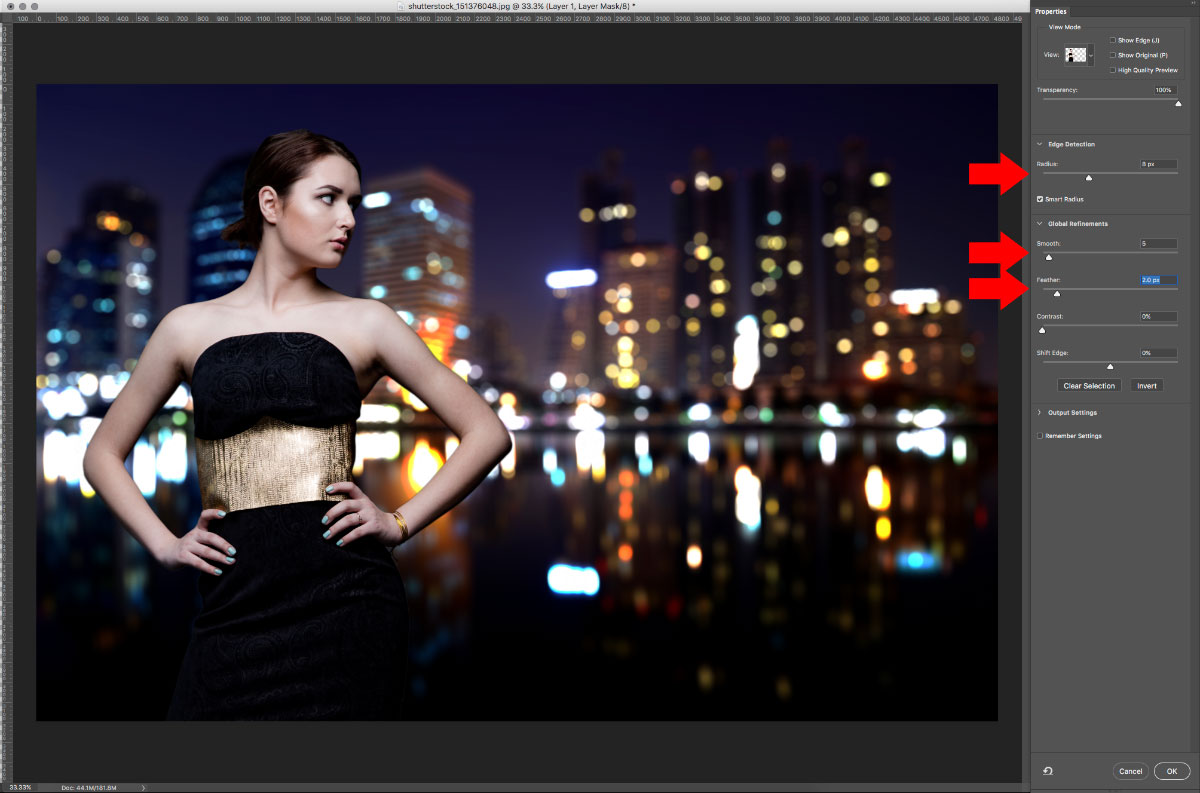
14 –编辑遮罩
我们的形象看起来更好。 添加额外的光源将有助于使我们的图层更加融合。 因此,添加一个渐变调整层。 窗口打开后,双击渐变即可。 将左侧的颜色设置为浅蓝色。 将右侧的颜色设置为白色,并将白色的不透明度设置为0(零),以便渐变可以平滑地淡化以清除。 然后在图层面板中,将混合选项设置为“柔光”。
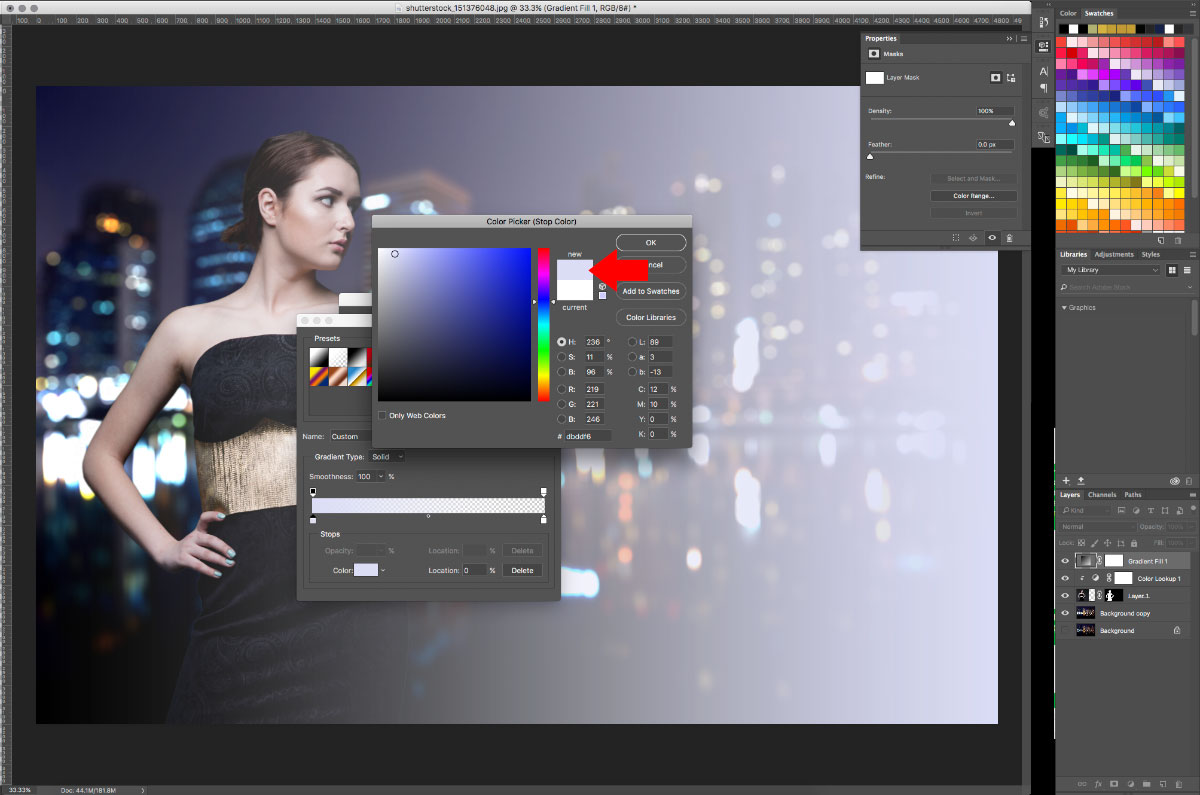
15 –渐变灯
将其另存为PSD,然后另存为JPEG,以便我们可以将其放回Lightroom中以完成它。

16 –在Photoshop之后
回到Lightroom之后,我们将应用另一个快速点击过滤器。 助焊剂套装:设定音调:STT-008 –秋季静音。 这样可以稍微消除蓝调,并创建温暖,平衡的图像。
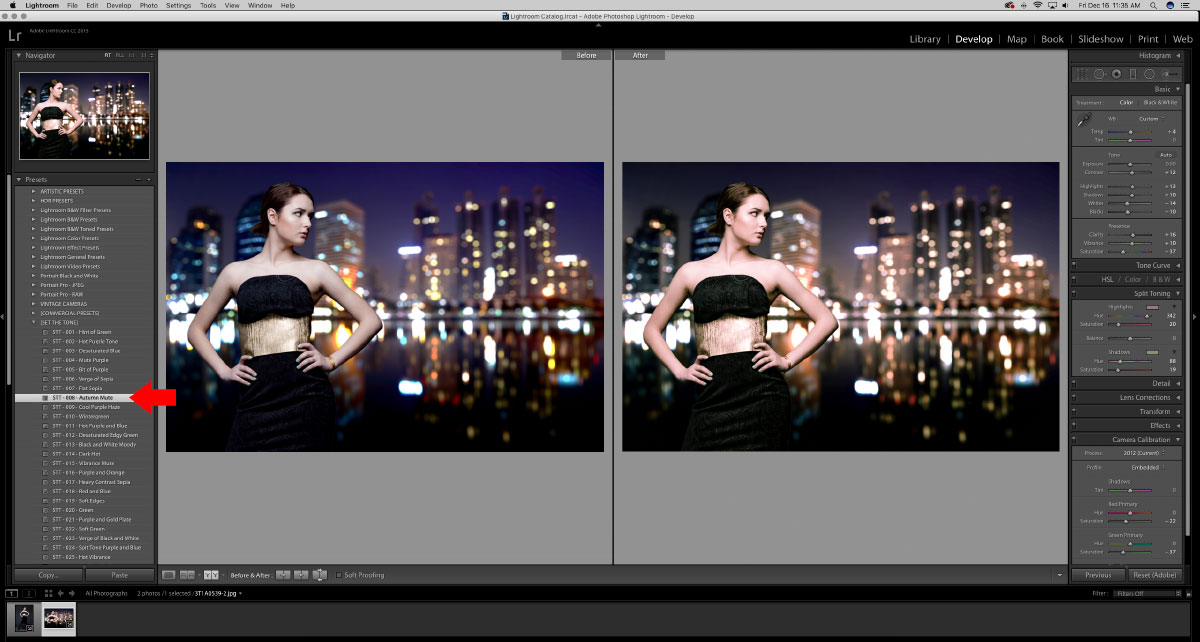
17 –应用Lightroom预设
就像我们之前所做的那样,将图像以JPG格式导出到硬盘。

18 –完成图片
如您所见,我们朴素的摄影棚拍摄现在是现场拍摄,为它带来了全新的生活。



































