特色商品
MCP首次使您可以轻松地从Lightroom内部创建情节提要和拼贴。 不再需要使用Photoshop来准备打印或上网的东西。
在Lightroom中使用打印模块的人并不多,而且据我们所知,没有人出售过一种使图像演示如此容易的产品。 现在,无需离开Lightroom,您可以:
- 创建多种流行尺寸的情节提要,准备上载到您的印刷实验室(呈现它)
- 将带有品牌栏的单个图像发布到网络上(显示它)
- 使用“之前和之后”模板显示您的修改(显示它)
- 创建将在Pinterest和其他社交媒体网站上流行的拼贴画(显示它)
- 打印5×7营销卡(非常适合明信片,高级代表等)(列印)
您是否尝试过我们的 Lightroom的新情节提要和拼贴模板 然而?
MCP的 展示给印刷品收藏 构建自定义尺寸的拼贴画,以便在许多常用的纸张尺寸上进行打印。
和 显示为网络 完美调整照片的大小和格式,以便在互联网上显示。 无论您只想炫耀一张照片,创建“前后”还是构建包含图像的拼贴画,这些模板都可以为您轻松快速地完成,而无需离开Lightroom!
我们为您制作了许多短片,向您展示如何自定义这些模板以匹配您的需求和品牌。
如果您还没有购买此产品,则应该观看的第一个视频是此40秒的演示,该演示显示了两个拼贴画的创建,总共9张照片。 是的,您可以使用Lightroom在不到5秒的时间内创建两个情节提要,一个包含4张照片,一个包含40张照片。
[embedplusvideo height =” 477” width =” 600” standard =” http://www.youtube.com/v/TYzUDEXc1ag?fs=1” vars =” ytid = TYzUDEXc1ag&width = 600&height = 477&start =&stop =&rs = w&hd = 0&autoplay = 0&react = 1&chapters =¬es=” id =” ep4824” /]
为网络准备图像从未如此快捷,因为您现在甚至不需要离开Lightroom。
现在,您知道拼贴图像的难易程度,请观看以下视频以了解有关自定义选项的信息。
例如,您是否想学习如何添加自己的数字纸张以用作背景或设计元素? 该视频将向您展示如何:
[embedplusvideo height=”365″ width=”600″ standard=”http://www.youtube.com/v/py1WAe0d9Cs?fs=1″ vars=”ytid=py1WAe0d9Cs&width=600&height=365&start=&stop=&rs=w&hd=0&autoplay=0&react=1&chapters=¬es=” id=”ep9908″ /]
还是要为您的博客创建自定义大小的模板? 干得好:
[embedplusvideo height =“ 477” width =“ 600” standard =” http://www.youtube.com/v/l4NTTDJRDKA?fs=1” vars =” ytid = l4NTTDJRDKA&width = 600&height = 477&start =&stop =&rs = w&hd = 0&autoplay = 0&react = 1&chapters =¬es=” id =” ep2425” /]如何将模板从水平方向旋转到垂直方向,反之亦然?
您可以使用Display It for Web来创建Before和Afters来炫耀您的编辑:
[embedplusvideo高度=“ 365”宽度=“ 600”标准=” http://www.youtube.com/v/igLKGuqcmVU?fs=1” vars =” ytid = igLKGuqcmVU&width = 600&height = 365&start =&stop =&rs = w&hd = 0&autoplay = 0&react = 1&chapters =¬es=” id =” ep9772” /]
您还可以创建品牌栏,向全世界展示您的身份:
[embedplusvideo height=”365″ width=”600″ standard=”http://www.youtube.com/v/9HlIY8AAQ_k?fs=1″ vars=”ytid=9HlIY8AAQ_k&width=600&height=365&start=&stop=&rs=w&hd=0&autoplay=0&react=1&chapters=¬es=” id=”ep8620″ /]
没有评论
发表评论
你必须 登录 才可发表评论。







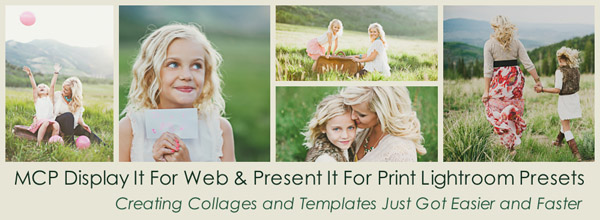





























谢谢Scott,这是个很棒的提示– Nikon Capture NX2的功能非常相似,但现在我喜欢LRregards,Erik
在打印之前,您是否在Photoshop中添加了其他锐化功能? 谢谢
如果需要,可以这样做,但如果在LR中得到正确的锐化,则不需要。
对于设置为叠加在PS中的高通层,您是否可以做同样的事情? 我的意思是,这很整洁,但是如果我已经在PS中工作,那么我也可能会在其中进行后期处理。
但是,如果您仅使用Lightroom,并且这种方式越来越多,那么这是一个很好的解决方案。 当然,有许多方法可以在Photoshop和Elements中完成选择性调整和遮罩。
这是一个很好的提示! 我虽然不使用Lightroom。 :-/你知道吗,在CS5中有没有办法做类似的事情?
高通锐化加上添加的蒙版将使您在Photoshop中拥有完全的控制权。 我们的许多锐化操作都使用高通,尽管根据照片,我们也喜欢USM。
这是太棒了! 我专门使用Lightroom 4,这将使我的工作流程更快! 谢谢。
谢谢!! 我真的需要这个提醒。 我学会了一次,并立即忘记了。 灯泡!
我使用此LR工具已有一段时间了。从Matt K.的LR技巧和窍门博客中学到了它。 它是如此快速和容易。 如果您是LR用户,您会喜欢的。
讨厌自动更正“现在”不知道。
就在我以为我对Lightroom非常了解时,您来教我一些新奇的东西。 谢谢! 这非常有帮助🙂
多么棒的工具。 感谢你的分享!!
感谢这个技巧; 我还需要一百多个。 我试图更多地依靠Lightroom而不是Photoshop来加快我的工作流程,但是当我对Photoshop充满信心时,在Lightroom中很难挣扎。 最后,我通过编辑两者中的图像最终使工作量加倍。
仅遮住眼睛(或要进行调节的地方)并使用调节刷可能会更容易,更快。 您可以进入画笔,单击O以查看要应用遮罩的位置,调整画笔大小并遮盖要调整的唯一区域,再次单击O,然后使用滑块进行调整。 这样,它只能精确地调整您制作遮罩的位置。 然后,您不必依赖常规的掩盖结果和级别。 只是一个想法!
艾琳再次让我的生活变得轻松! 感谢您的提示!
我在LR 4上尝试过此操作,而alt键锁定了我的蒙版,并且不允许我移动它,也完全没有改变图片。 我做错了吗???
请与我们的服务台联系并参考此博客文章。
我只是想知道……有时锐化遮罩看起来真的很酷。 有什么方法可以保持或重新创建该效果? (我说的是当您按住alt / option和幻灯片蒙版时)
我今晚在Google上偶然发现了这个,真是太棒了!!! 非常感谢!!