Featured Products
The Adobe Lightroom 5.4 update for Windows is plagued with an error that prevents photographers from launching the software and editing their photos. We have a few possible workarounds to fix the issue.
Adobe Lightroom users have discovered that the 5.4 update has introduced a major error, causing the program not to start and instead return a message saying “assertion failed”.
The Lightroom 5.4 assertion failed error is no simple bug. Instead it is a problem that prevents users from opening the application. It is affecting Windows 7 users mostly, regardless of version (Home Premium, Professional, Ultimate) or CPU architecture (32-bit, 64-bit).
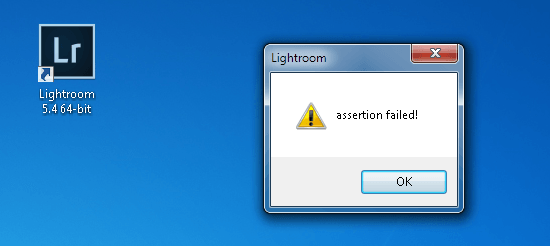
The infamous Lightroom 5.4 assertion failed error. It prevents users from starting the photo-editing software. Thankfully, there are some fixes available!
Thankfully, you can make this annoying pop-up window to disappear. There are several fixes that users have already tried and worked for them. However, they may or may not work for you, so remain patient and explore all the options available before calling it quits.
First option: Run Adobe Lightroom 5.4 as Administrator
One user has noticed that Lightroom 5.4 requires “admin” privileges whereas Lightroom 5.3 works without administrator rights. In order to run Lightroom 5.4 as admin, just right-click on the icon placed on your desktop and then select “Run as administrator”.
If this does not work, then you should right-click on the program’s icon once again, but this time select “Properties”. From here, click on the “Advanced” tab. In the menu that shows up, simply tick the box next to “Run as administrator”. Select “OK”, then click on “Apply”. If Windows says that you need administrator privileges for this, then select “Continue” / “OK” / “Yes”, depending on the dialog. Just agree and move on. Now, select “OK” and the Lightroom 5.4 properties menu will close, too.
Once this is done, try to run Lightroom 5.4. If the Adobe Lightroom 5.4 assertion failed error is gone, then congratulations. If it does not work, then you will have to try the next option.
Second option: Check whether the Pictures / My Pictures folder is in the right location or not
Many of you have noticed in Windows a “default” folder, called Pictures or My Pictures. If Lightroom 5.4 does not work, then there is a possibility that you have deleted it by accident or simply moved its default location.
Usually, you can see it by opening Computer / My Computer and then open your “C:” partition (you can also have another letter assigned to your Windows system partition). Now open the “Users” folder, then open your “user login name” folder. In this folder you should see a “Pictures” or “My Pictures” folder. If it is not there, then you should create one and name it “Pictures” or “My Pictures”. We advise you to use the first option.
Rebooting your PC is something that you should do and then try to launch Lightroom 5.4. If it works, then congrats! If it does not, then there is something else that you should check out!
Hit the “Start” button on your keyword and search for “Run”. Open “Run” and then type “regedit”. This action opens your Registry Editor so make sure that you do not change any other stuff except for what is written in this article.
In the Registry Editor, follow this path: HKEY_CURRENT_USERSoftwareMicrosoftWindowsCurrentVersionExplorerUser Shell Folders. You can do this by clicking on the said folder which will automatically open a bunch of subfolders. Follow aforementioned path and you will finally see “My Pictures” in the box on the right alongside other options. Double-click on “My Pictures”.
Here you will see an “Edit String” dialog box. It should say “%USERPROFILE%Pictures” (without the quotation marks in the “Value data” field). If it does not say this, then add “%USERPROFILE%Pictures” without the quotation marks. Press “OK” and then close the Registry Editor. If it asks you to save and/or restart, then agree and after that re-open Lightroom 5.4.
This modification should do the trick if the folder “Pictures” was in the default location (likely C:/Users/<user login name>/Pictures ), but the registry entry pointed to another (wrong) path.
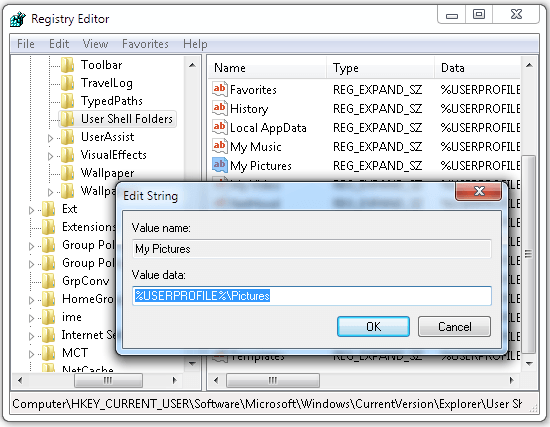
Here is how the Pictures / My Pictures settings should appear in Windows Regedit. Add this value to it and Lightroom 5.4 should work.
The solution is similar if your folder for pictures in Windows is C:/Users/<user login name>/My Pictures . In this case, your registry value data should point to %USERPROFILE%My Pictures.
The fix that requires creating a Pictures folder for the “Adobe Lightroom 5.4 assertion failed error” has been suggested by one of the company’s staff members. The Windows Registry verification (and modification) might not be needed, but it worked for us on one Windows 7 PC. Did not work for you? Check out the third and final resort.
Third option: Uninstall Adobe Lightroom 5.4 and install Adobe Lightroom 5.3
You have tried all of the above. You have restarted your PC countless times. Well, it did not work. Here is what you should try next! You can install Lightroom 5.3, but not before uninstalling Lightroom 5.4. It’s recommended that you have a backup of your files / photos / Lightroom catalogs, just to be on the safe side.
Open Control Panel, then open Programs and Features. Double-click on Lightroom 5.4 and uninstall it. Restart your PC.
Open your browser and head over to this link. It consists of all Lightroom version launched by the company and the 5.3 version is among them. Click on Adobe Photoshop Lightroom 5.3, start downloading, and then install the program.
The previous version of Lightroom should work as intended. Adobe has acknowledged the issue and it is most likely working on a fix. We will let you know as soon as the update is available so you can upgrade to the latest version.
Meanwhile, try these fixes and let us know which one of them helped you get rid of the Adobe Lightroom 5.4 assertion failed error!






































