Featured Products
Selective desaturation is a great Photoshop technique that can make your photos pop and remove unwanted colors. It’s ideal for both photos with a lot of distractions and simple images that need a little enhancement to really pop. It’s often used in product photos, but it can also be used in a wide variety of photography genres.
In this tutorial, you’ll learn how to selectively desaturate a portrait. All you need is Photoshop and a high-quality image.

1. This photo has a gorgeous composition and lots of details. However, it could be enhanced even further if some of the flowers were desaturated. Analyze your image and figure out what seems unnecessary and what you’d like to highlight. Don’t worry, you can change your mind as you edit!
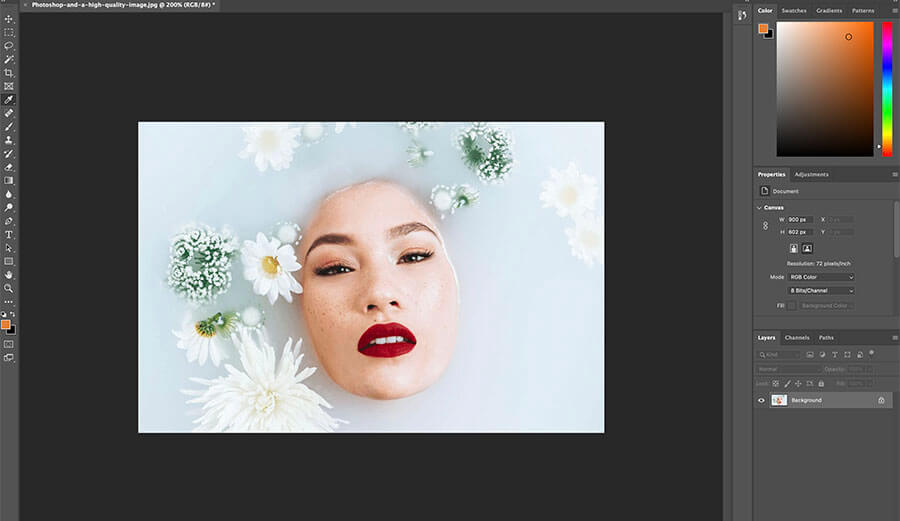
2. After you’ve opened your image in Photoshop, duplicate the background layer by dragging it to the new layer button. This will ensure that you’ll be able to erase and experiment as much as you like.
The next step can be approached in two ways. The approach you choose depends solely on your editing preferences and desired outcome. Method 3a is ideal for those who want most of their photo to look black & white. Method 3b is perfect for desaturating specific details.
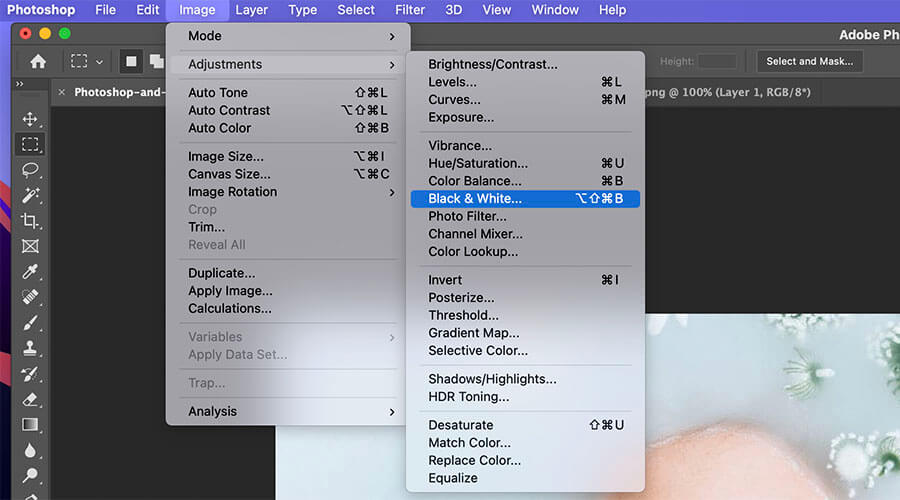
3a. Go to Image > Adjustments > B&W and experiment with the tones of your photograph. You might want some parts of your image to look darker than others.

Once you’re done, click on the mask layer in the Layer box. Select the brush tool and, making sure your colors are set to black and white (black being the first color), brush over the parts of your image that you’d like to add color to.
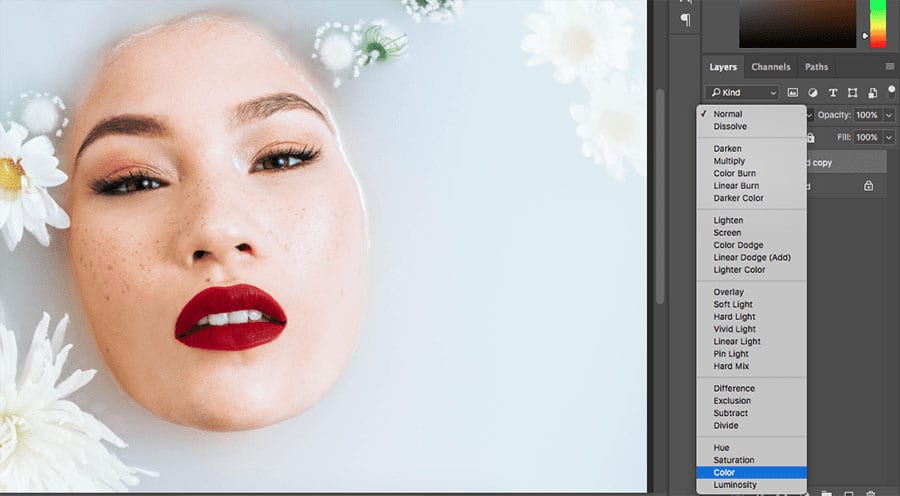
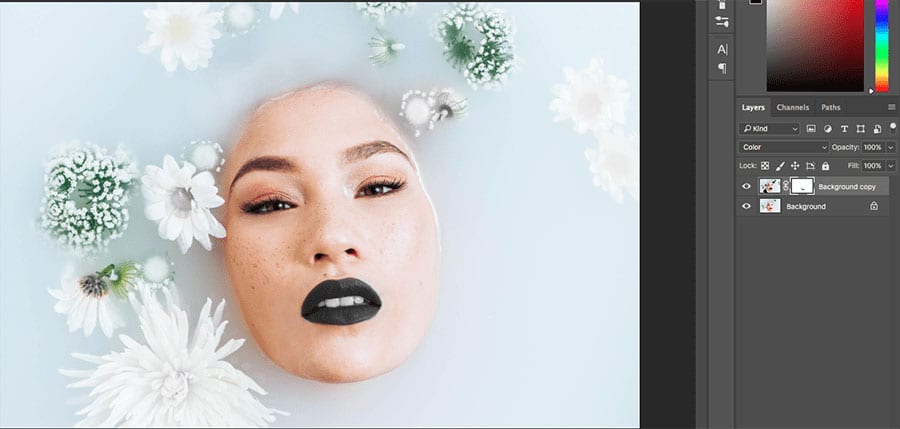
3b. Alternatively, set your layer mode to Color, select either black or white, and brush over any details you’d like to desaturate. If you make a mistake, click on the layer mask and paint over the areas you’d like to recover.
4. And you’re done! Feel free to experiment with opacity here. Your black and white objects don’t have to be completely colorless. By decreasing the opacity on the top right corner of your Layers box, you’ll be able to create less dramatic effects.
How Often Can You Selectively Desaturate?
If you’re going to share your photos in a gallery, be very selective. Selective desaturation can get tiring to look at because it’s a popular Photoshop effect. If you have a great vision in mind, you should be able to use this technique to inspire others, not bore them.
If you’re planning to create a series inspired by this technique, feel free to experiment with it as much as possible and share your favorite creations online.
Selective desaturation is also a great way to strengthen your Photoshop editing skills. Because of all the details you have to be aware of, you’ll quickly sharpen your observation skills and enhance your image.
Creative Selective Desaturation Ideas
Double Exposures
Double exposures are images made up of multiple photos. The base, which is usually a dark outline (i.e. a silhouette), is merged with at least one other photograph (usually a photo of nature, since portraits and landscapes work really well together).
As you can see, half of this double exposure is almost completely desaturated. If you want to take your double exposures to the next level, selectively desaturate certain areas to create depth, tell a story, or simply make your photos stand out.
Diptychs
Diptychs are collages made up of two or more photos. Lots of photographers use them to focus on both wide and detailed shots. They can also be used to show contrasting emotions or show off various angles of a subject.
In the photo above, I combined diptychs with double exposures. I also selectively desaturated the main subject. Because of this, the photos look nostalgic and the flowers create a light leak effect. This composition wasn’t planned at all. Experimenting in Photoshop led me to this idea. The lesson? Make sure you play around with all kinds of effects as much as you can.
Inspiration
Here are a few prime examples of subtle yet outstanding selective desaturation:

Subtle desaturation is great for creating minimalistic atmospheres in photos of designs, products, and rooms.

Here, the photographer desaturated everything but any subject with orange/red tones. This created a very even look.

In this photo, the wallpaper (along with a few other details) are the only colorful subjects. This is a more dramatic example of selective desaturation.

If this photo weren’t desaturated at all, it would be difficult to focus on the model only. The photographer did a great job of highlighting the most important part of the image.
There’s a lot you can do with selective desaturation. Knowing this technique might not improve your general photography skills, but it will definitely make the editing process fun and enhance your image.
Try these Best-Selling Artistic Photoshop Actions and Overlays:








































